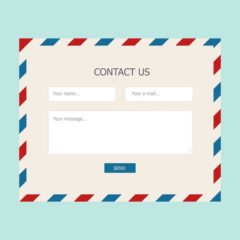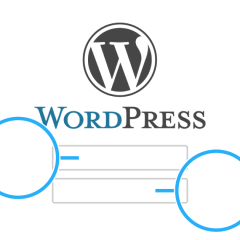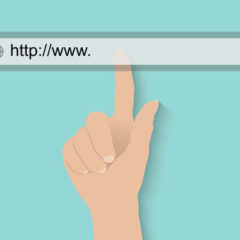「Google XML Sitemaps」の設定方法|WordPress用XMLサイトマップ生成プラグイン
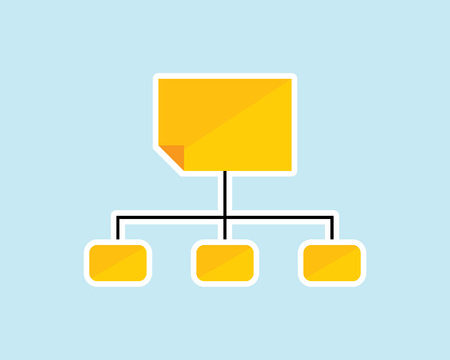
webサイトの構造を表す「サイトマップ」には、大きく分けて2つの種類があります。
1つは、Googleなどの検索エンジンロボット(クローラー)にWebサイトの構造を伝えるサイトマップ。XMLサイトマップとよばれるもので、クローラビリティを高める役割を果たします。
もう1つは、ユーザーに対してwebサイトの構造を伝えるサイトマップ。サイト内のどこになにがあるかを明示してユーザビリティを高めるためのもので、HTMLサイトマップとよばれることもあります。
どちらもサイト運営に欠かせない重要な役割を持っていますが、自分で作るのはなにかと大変です。
そこで今回は、WordPressサイトで使えるXMLサイトマップ自動生成プラグイン「Google XML Sitemaps」を紹介していきます。
Google XML Sitemapsは、検索エンジン向けのXMLサイトマップを生成し、自動で送信までしてくれるWordPressのプラグインです。
プラグインを追加して有効化すると、ダッシュボード左側のメニューに「XML-Sitemap」という項目が追加されているので、順を追って設定していきましょう。
HTMLサイトマップを自動生成してくれるプラグイン「PS Auto Sitemap」の設定方法は、下記記事をご覧ください。
関連記事:「PS Auto Sitemap」の設定方法|WordPress用HTMLサイトマップ生成プラグイン
1.基本的な設定
「XML-Sitemap」を追加・有効化して設定画面を開くと、下画像のような画面が表示されます。
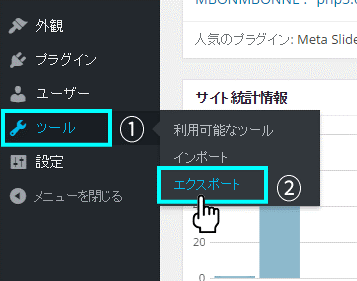
まずは「基本的な設定」からみていきましょう。
基本的な設定には、「通知を更新」と「高度な設定」の2項目があります。
どちらもデフォルトのままで問題ありませんが、確実な動作のためにいくつかの項目をチェックしておきましょう。
1-1.通知を更新
「通知を更新」には、下3つの項目があります。
- Googleにブログの更新を通知
- Bing(旧名MSN Live サーチ)にブログの更新を通知
- サイトマップのURLを仮想robots.ttファイルに追加
この3つの項目すべてにチェックが入っていることを確認してください。
「Googleにブログの更新を通知」と「Bingにブログの更新を通知」にチェックを入れると、コンテンツが更新されるたびに、各検索エンジンへ自動で更新を通知してくれます。
また、「サイトマップのURLを仮想robots.txtファイルに追加」にチェックを入れると、検索エンジンにサイトマップの場所を正確に伝えられるようになります。
Googleには表示させたくない、Bingには表示させたくない、といった事情がある場合はチェックボックスを外すようにしましょう。
1-2.高度な設定
「高度な設定」には、下記7つの項目があります。
- メモリの最大値を以下に増加
- 実行時間制限を以下に増加
- Try to automatically compress the sitemap if the requesting clientsupports it.
- XSLTスタイルシートを含める
- Override the base URL of the sitemap
- HTML形式でのサイトマップを含める
- 匿名の統計を許可する
こちらもデフォルトのままで問題ありません。
デフォルトでチェックが入っているのは、「Try to automatically compress the sitemap if the requesting clientsupports it.」「XSLTスタイルシートを含める」「HTML形式でのサイトマップを含める」の3つです。
これらはそれぞれ、「サイトマップの圧縮」「言語の変換」「HTML形式で見やすいサイトマップの作成」に関する設定です。これらにチェックが入っているかどうか確認して、もし入っていなければチェックを追加してください。
一番下の「匿名の統計を許可する」は、プラグイン開発者に情報をフィードバックするか否かの設定です。個人情報は含まれないので、チェックを入れるか入れないかは自由に判断してください。
なお、WordPressがドメイン直下ではなくサブディレクトリにインストールされている場合、「Override the base URL of the sitemap」を設定する必要があります。
Google XML SitemapはWordPressがインストールされているディレクトリ下にサイトマップを作るので、デフォルト設定のままではGoogleやBingのウェブマスターツールにサイトマップを登録できないからです。
まずは「Override the base URL of the sitemap」右側にあるテキストボックスに、自分のWordPressが設置されているサブディレクトリを記入しましょう。
次に、下にある「さらに詳しく」をクリックして表示されるタグを、ルートディレクトリの.htaccessファイルに記入してください。その際、「your-blogdir」の部分は自分のルートディレクトリに書き換えましょう。
2.追加ページの設定
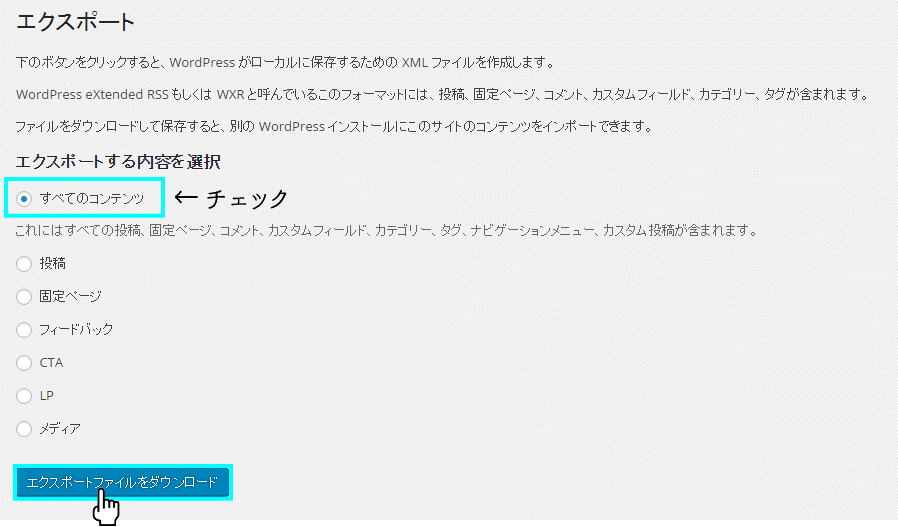
「追加ページの設定」では、自動で追加されないページを指定してサイトマップに含めることができます。
左下にある「新しいページの追加」をクリックしてページのURLを入力し、各項目を設定すると、任意のページを追加できます。
3.投稿の優先順位
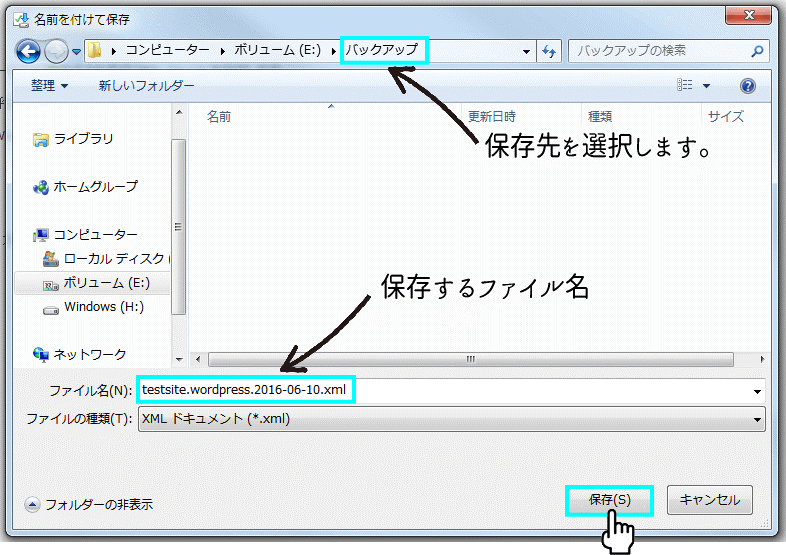
投稿の順位を下記3つから選べます。
- 優先順位を自動的に計算しない
- コメント数
- 平均コメント数
デフォルトでは「優先順位を自動的に計算しない」になっているので、そのままにしておくことをオススメします。
ここにチェックを入れておくと、「7.優先順位の設定」でページ毎の優先順位を定義できます。
4.Sitemapコンテンツ
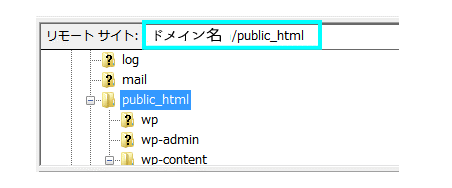
サイトマップに掲載するページを選択できます。
運営するwebサイトに合わせて、サイトマップに載せるページにチェックを入れてください。チェックを入れたページはXMLサイトマップに追加され、クローリングが促進されやすくなります。
5.含めない項目
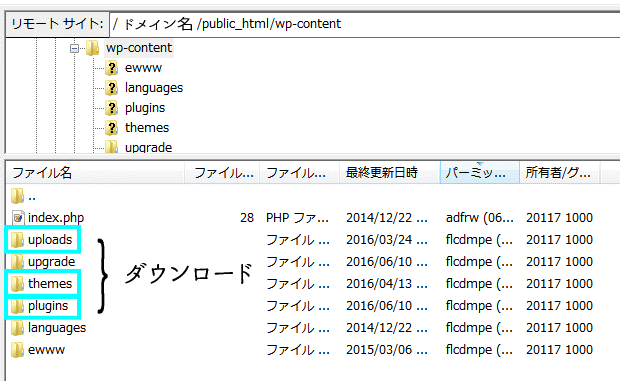
サイトマップに含めないカテゴリーやページを指定できます。
含めないカテゴリーはチェックを入れるだけですが、投稿ページや固定ページは、ページの「ID」を入力する必要があります。複数指定する場合は、カンマで区切って入力していきましょう。
6.更新頻度の設定
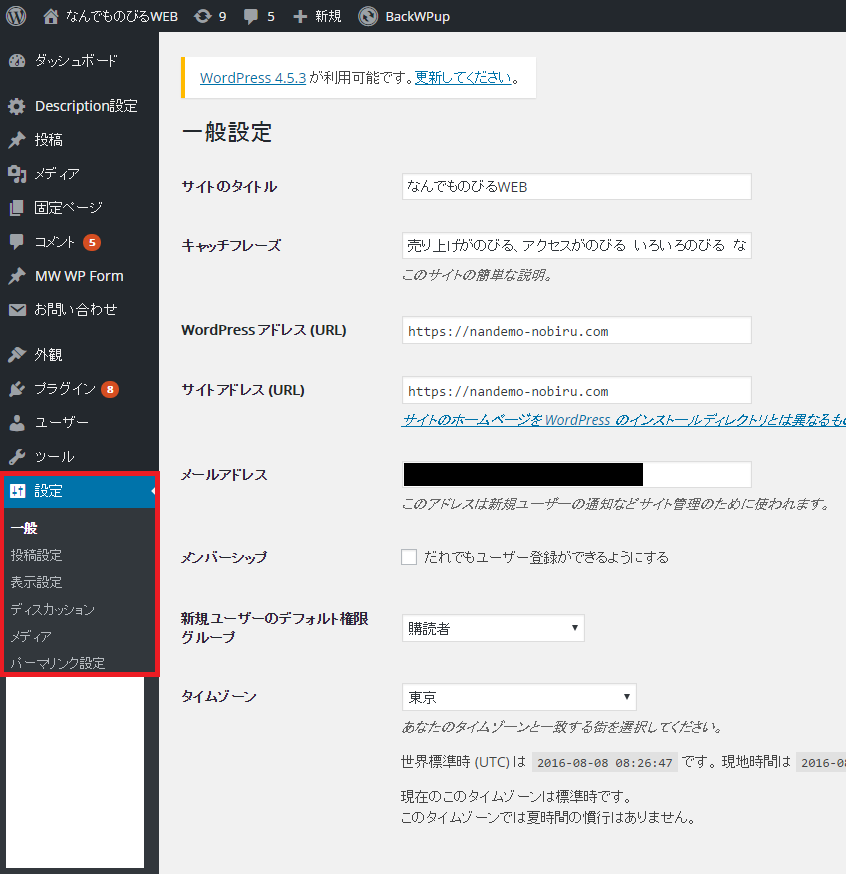
下記8項目において、更新頻度を設定できます。
- ホームページ
- 投稿(個別記事)
- 固定ページ
- カテゴリー別
- 今月のアーカイブ
- 古いアーカイブ
- タグページ
- 投稿者ページ
ここでいう「ホームページ」とは、webサイトのトップページのことです。
自分のwebサイトの構造に合わせて、更新があまりないページは「更新なし」や「毎年」、投稿ページなどの頻繁に更新するページは「毎日」「毎週」など高い頻度に設定しましょう。
ただし、上画像にも「メモ」として記載されている通り、ここで設定した通りの頻度でクローリングされるとは限りません。あくまで目安的なものだと認識しておきましょう。
7.優先順位の設定
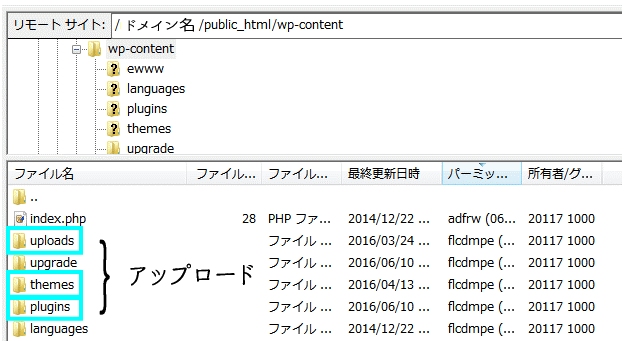
更新頻度の設定と同じ項目において、それぞれの優先順位が設定できます。
優先順位は0.0~1.0の間で設定でき、優先順位が高いほどクローリングが促進されるようになります。
webサイトの構造や目的に沿って設定することが望ましいですが、よくわからない場合は「ホームページ」と「投稿(個別記事)」の優先順位を高めに設定し、それ以外のページは低い値に設定するといいでしょう。
最後に「設定を更新」をクリックすれば、Google XML Sitemapsの設定は完了です。
なお、Google Search Console(グーグルサーチコンソール)を使っている方は、生成したXMLサイトマップを登録しておきましょう。
Search Consoleへの登録手順は、下記ページを参考にしてください。
まとめ
ビジネスサイトを運営する上で、サイトマップは非常に重要な役割を果たします。
SEOとユーザビリティの両面から考えて、サイトマップはXMLもHTMLも両方あった方がいいでしょう。
今回紹介した「Google XML Sitemap」と併せて「PS Auto Sitemap」も導入しておけば、XMLサイトマップもHTMLサイトマップも簡単に作成できます。
「Google XML Sitemap」も「PS Auto Sitemap」も、一度設定してしまえばwebサイトの更新に合わせてサイトマップも自動更新されていきます。
導入も設定もごく簡単なので、まずは実装してみることをおすすめします。
関連記事:「PS Auto Sitemap」の設定方法|WordPress用HTMLサイトマップ生成プラグイン