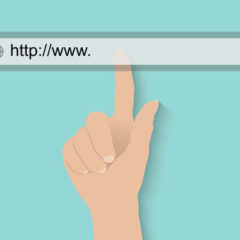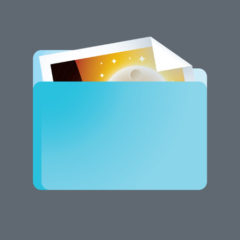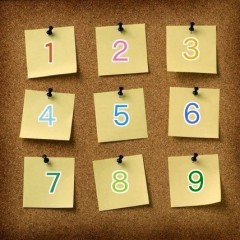WordPressサイトのサーバーからローカル、ローカルからサーバーへの移行手順
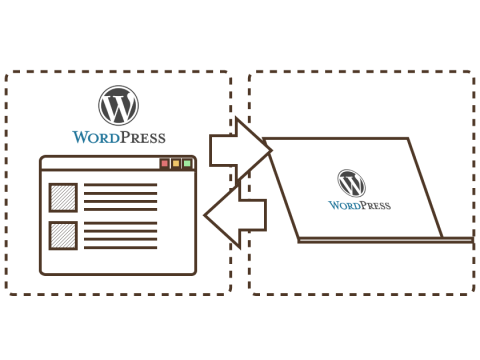
ローカル環境にWordPressサイトをコピーする方法はいろいろありますが、今回は、簡単にローカル環境が構築できる事で人気のある『Instant WordPress』とWordPressサイトをパッケージ化してまるまるコピーができる『duplicator』プラグインを使って、Webからローカルへの移行手順と、ローカル環境からWebへアップする方法をご紹介します。
WordPressサイトはhtmlサイトと違って、データベースを使うので難しく感じるかもしれませんが、当サイトの手順通りに進めるだけで簡単にWebサイトのコピーが出来ます。
やる事は、たった3つ。
①ローカル環境にWordPressサイトを構築
②サーバー上にあるwordPressサイトをローカル環境へコピー
③ローカル環境のwordPressサイトをサーバーへアップロード
では、早速やってみましょう。
- 1.ローカル環境にWordPress環境を構築
- 1-1.『Instant wordPress』のインストール
- 1-2.WordPressサイトのコピー
- 2.ローカル環境へコピー
- 3.ローカル環境から本番環境(Webサーバー)へのコピー
1.ローカル環境にWordPress環境を構築
まずは、ローカル環境でwordPressサイトをいじれるようにしていきます。
WordPressローカル環境の構築は「xampp(ザンプ)」と呼ばれるソフトが有名ですが、今回はもっと手軽にローカル環境を構築できる「Instant wordPress」を使って説明していきます。
instant wordpressは現在のところWindows版のみ。macユーザーの方は、BitNamiかMAMPをお使いください。
1-1.『Instant wordpress』のインストール
http://www.instantwp.com/にアクセスして、Download Nowをクリック。
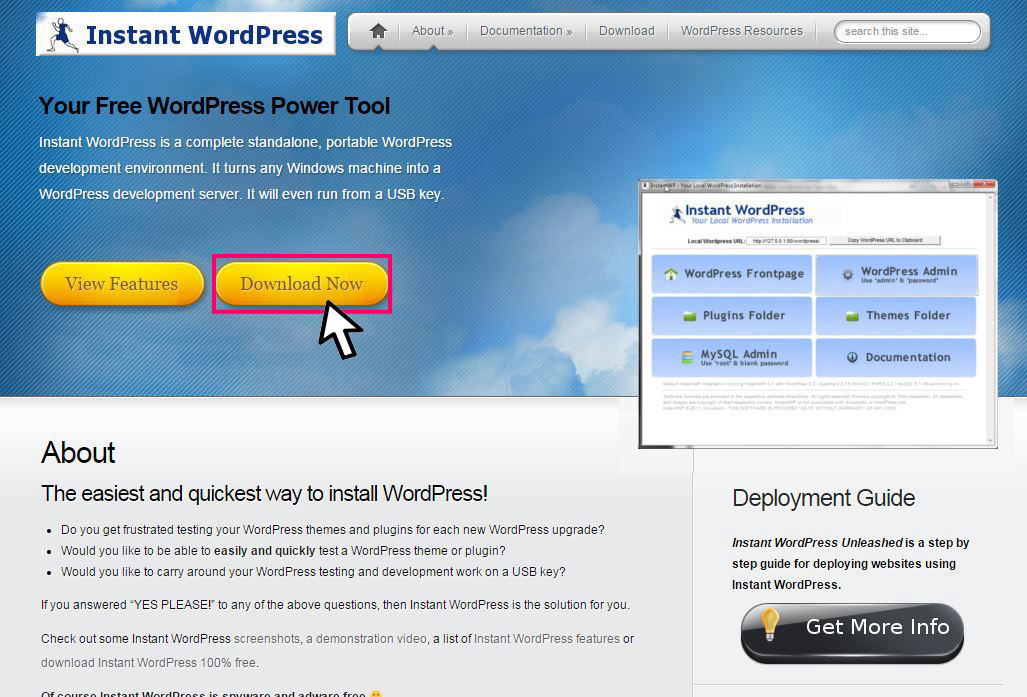
ダウンロードページへ行くので、画面中央のDownload Instant WordPressをクリック。
2016/2現在の最新版は、4.5
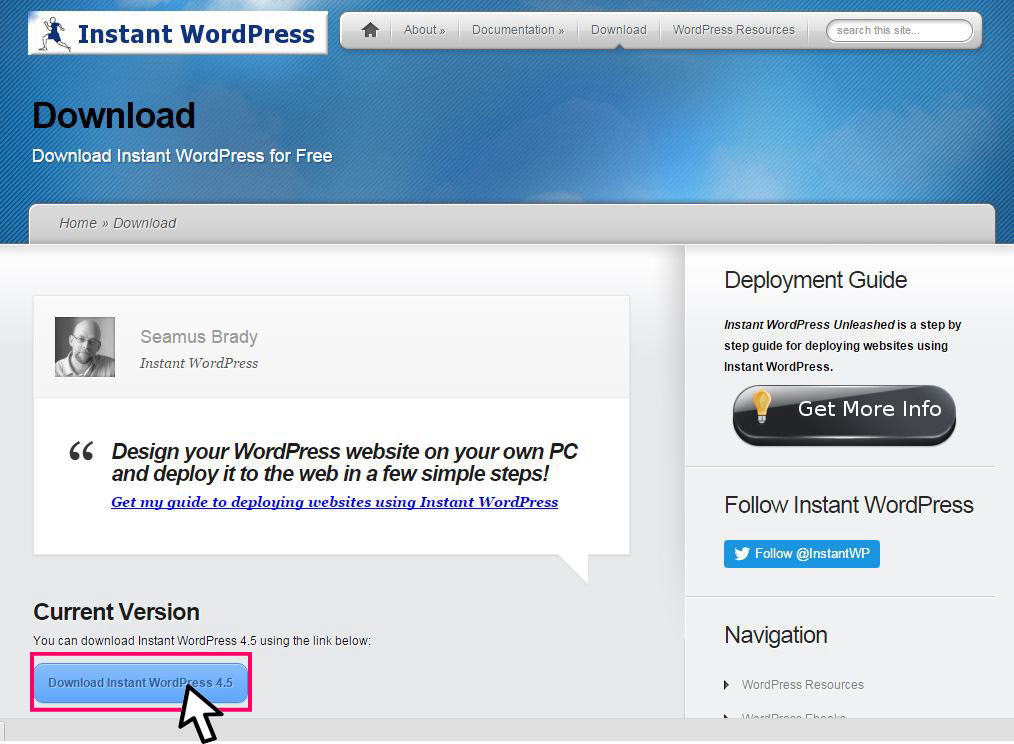
インストーラーのダウンロードが始まりますので、好きな場所に保存。ダウンロードが終わったら早速インストール。
今回は、USBメモリの中にWordpress開発環境を構築してみます。
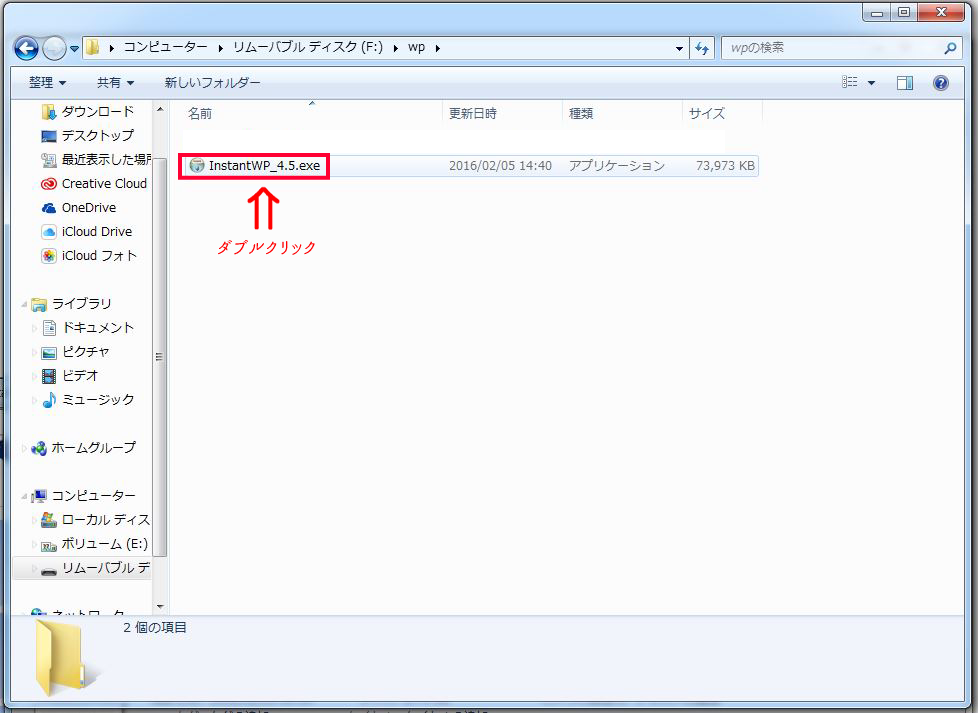
インストーラを起動させると展開場所を聞かれますので、好きな場所にインストールしてください。instant WordPressは、USBメモリに保存する事もでき、Wordpress環境を手軽に持ち運ぶことができる。

インストールが終わると「InstantWP_4.5」という名前のフォルダが作成されています。
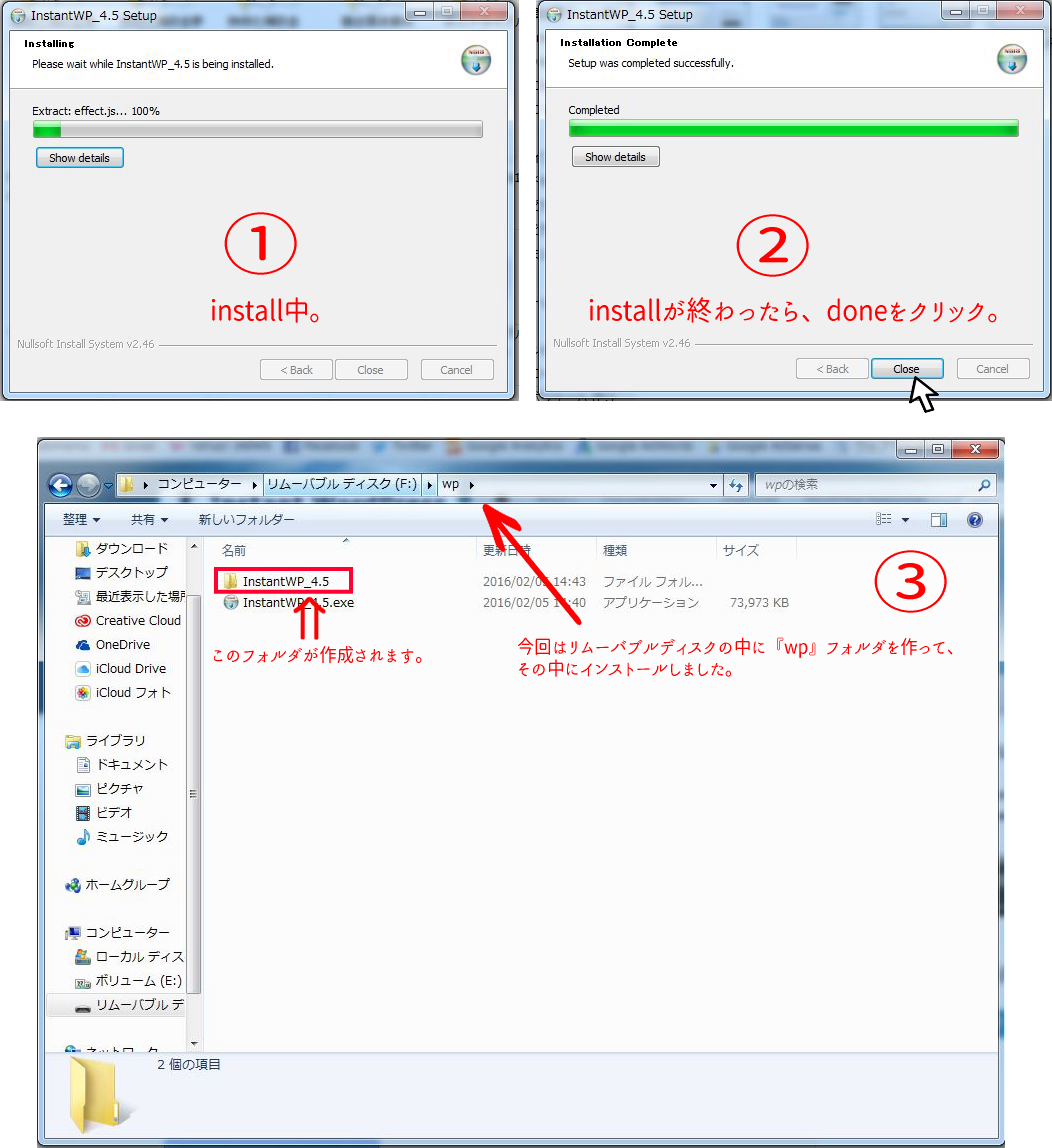
「InstantWP_4.5」フォルダ内にある「InstantWP.exe」を起動させれば、ローカル環境でwordpressを使う準備は完了です。
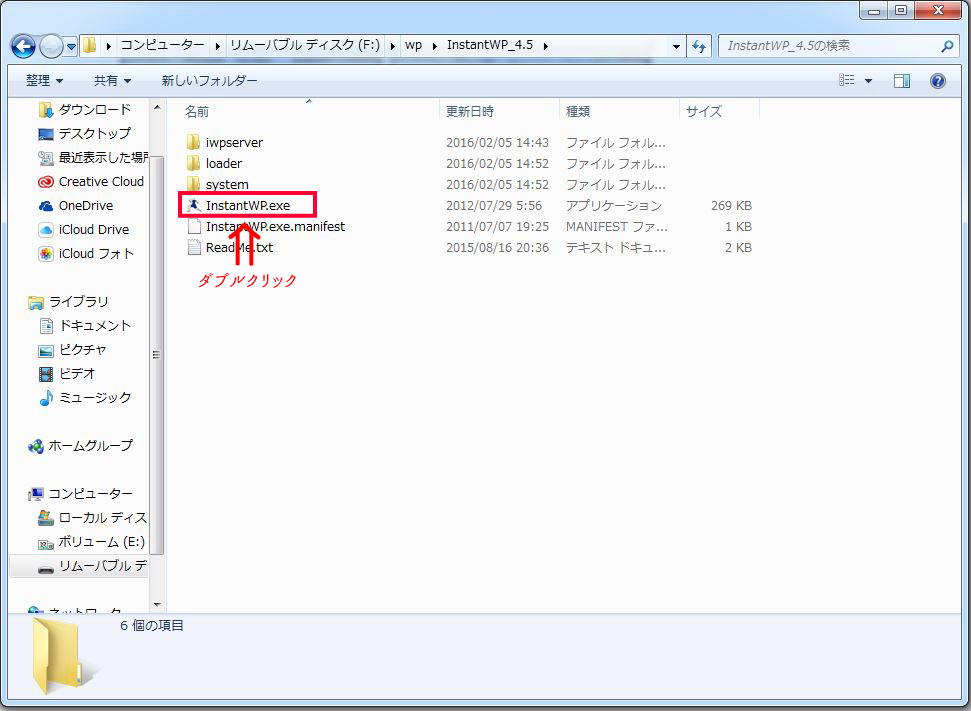
この画面が出れば、準備完了。
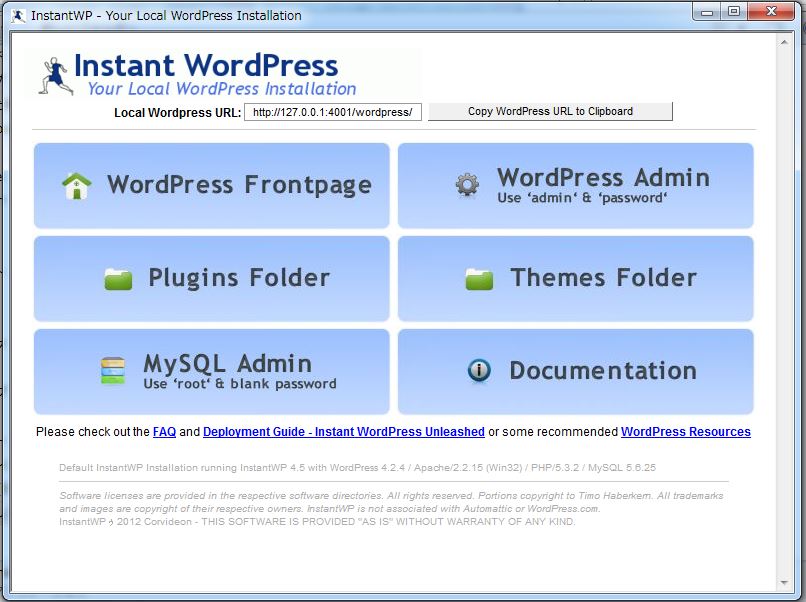
ここまでは、何も難しい手順はないのですぐに出来たと思います。
次は、wordpressサイトを今作ったローカル環境にコピーします。
1-2.Wordpressサイトのコピー
WordPressのような動的サイトは、FTPソフトとMySQLを使って、コピーを取るのが一般的です。
今回紹介する方法は、『duplicator』というプラグインを使ってコピーする方法。サイトごとパッケージ化してコピーするので、パッケージファイルを保存しておくことでバックアップに使う事も出来ます。
サイトの容量が大きい場合エラーが出ますので、長期間運営しているサイトや、画像中心のデータが多いサイトのコピーには向かないかもしれません。
『duplicator』を使ったサイトコピー
WordPressサイトのコピーは、結構大変。
MySQLとかphpMyAdminとか、難しい言葉が出てきて途中で断念する人も多いはず。しかし”duplicator”を使えば、特に難しい作業はなく、少ない工程でWordPressサイトのコピーが出来ます。
まずは、コピー元のサイトに”duplicator”をインストールします。
プラグインの新規追加画面で”duplicator”を検索してインストールするか、公式サイトからダウンロードして有効化して下さい。”duplicator”公式サイト
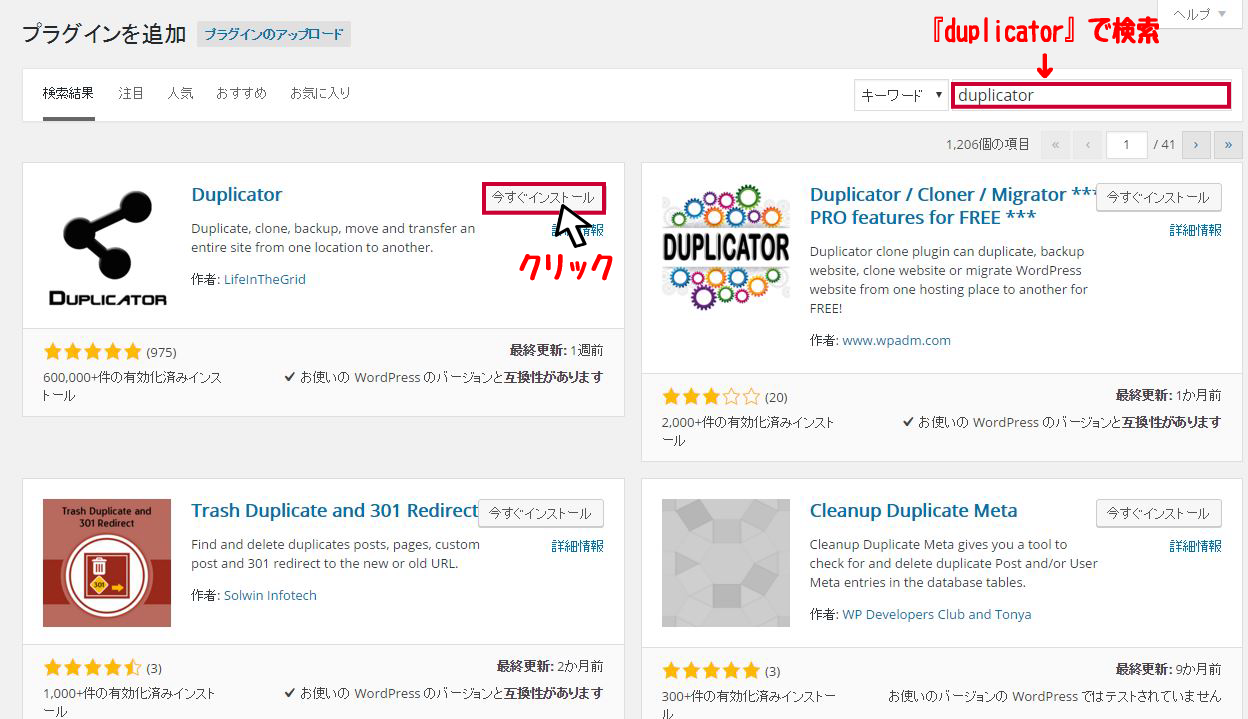
プラグインを有効化すると、ダッシュボードに”Duplicator”のメニューが追加されます。
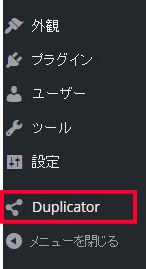
メニューを開いて、”Packages”を選択。
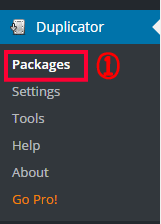
続いて、Create Newをクリック
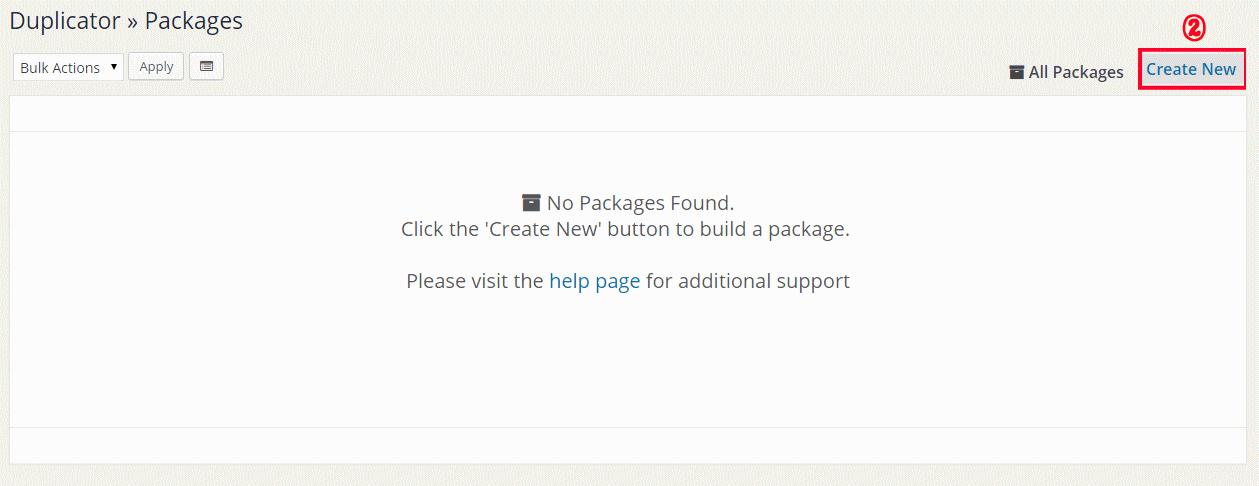
【Name】のところは、生成されるアーカイブファイルのファイル名になります。自分で分かりやすい名前に変更してNextをクリック
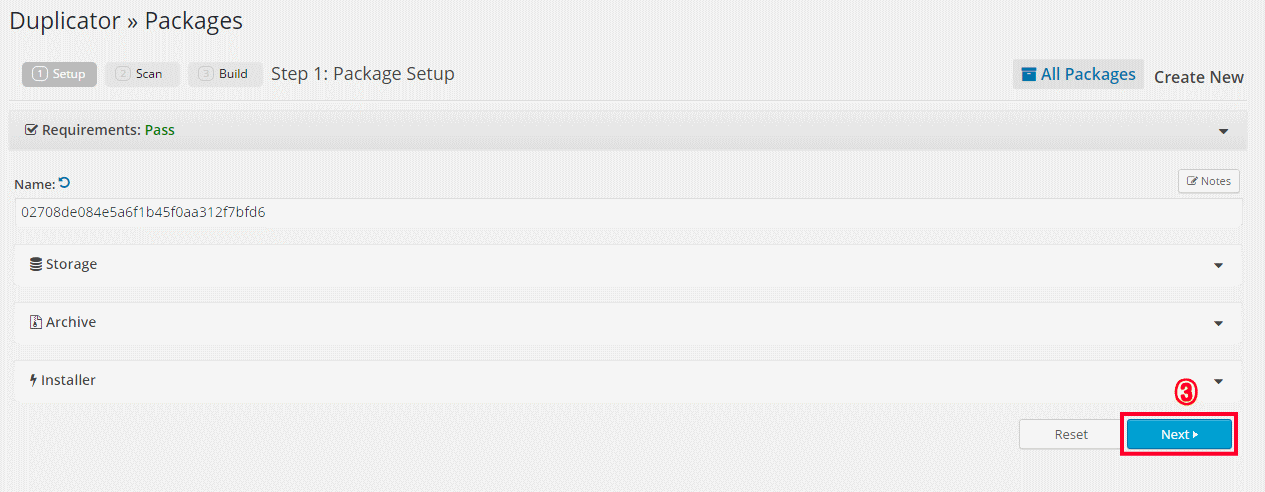
スキャンが始まります。
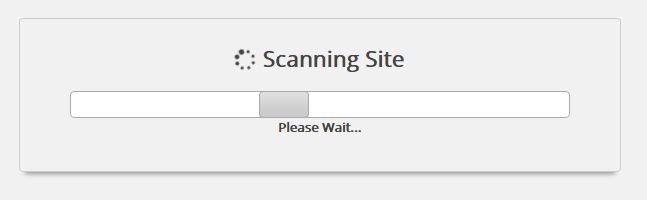
容量が大きいとスキャンするのに時間がかかる場合もあります。
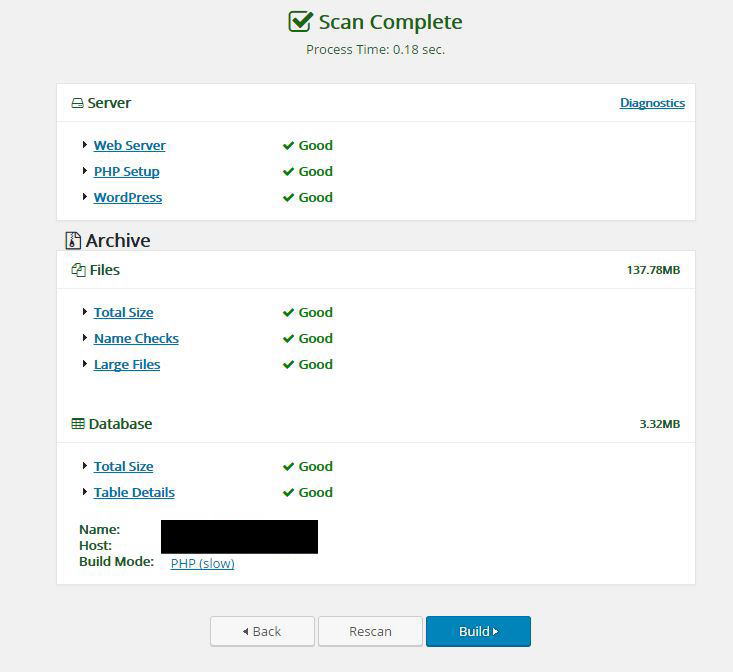
この画面になれば完了。
エラー表示が無ければ、Buildボタンをクリックして次へ進みましょう。投稿数が多かったり、画像ファイルが多い場合はTotal Sizeがエラーになりますが、ある程度の容量なら無視して進めても問題ありません。
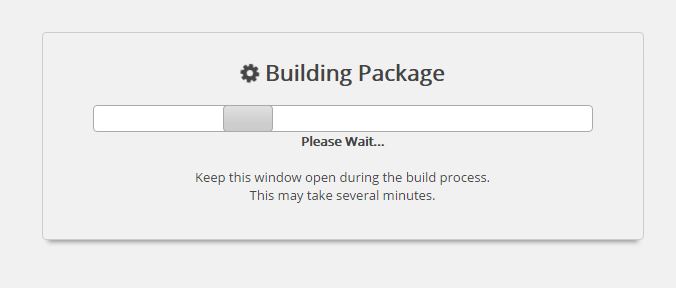
インストールファイルとアーカイブファイルを生成中。
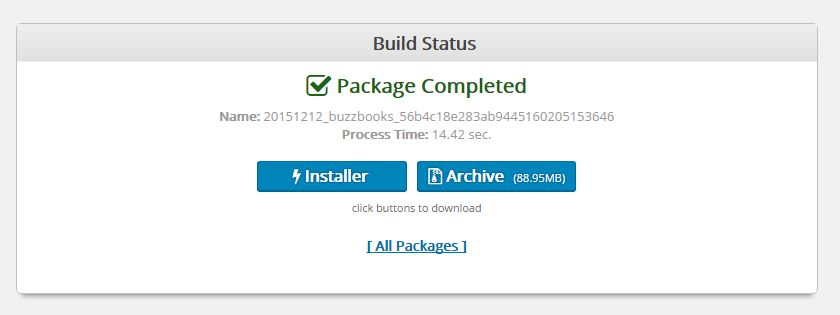
InstallerとArchiveファイルをダウンロードしてコピー準備完了です。
先程準備したローカル環境にコピーしてみましょう。
2.ローカル環境へコピー
ローカル環境のWordPressフォルダの中に先程ダウンロードしたinstaller.phpとアーカイブファイルをコピーします。WordPressフォルダの場所は、\InstantWP_4.5\iwpserver\htdocs\wordpressになります。
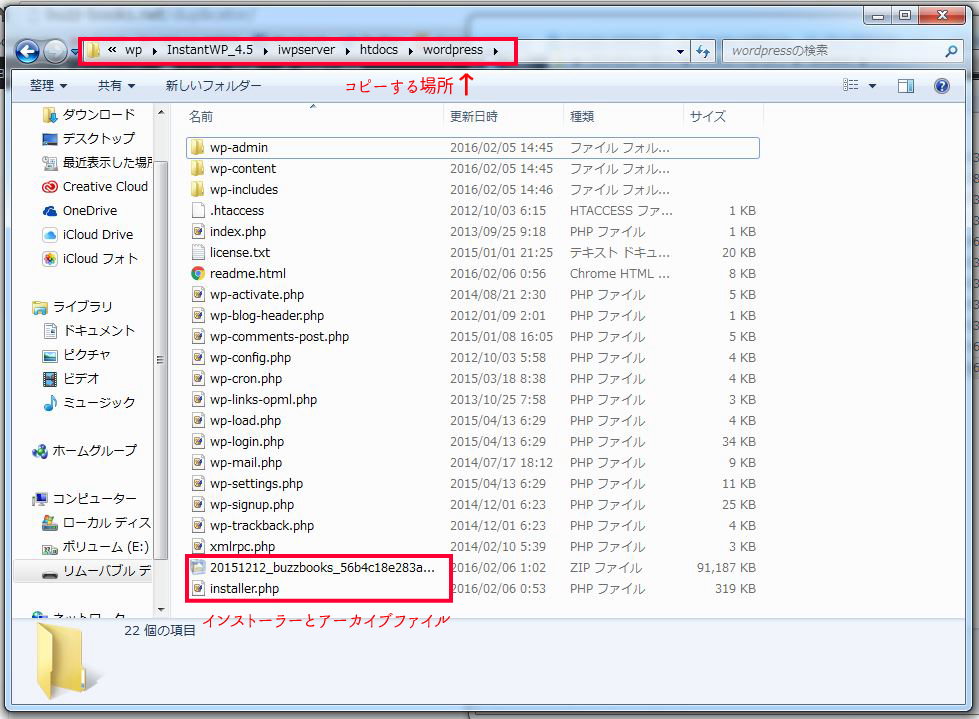
インストーラーとアーカイブファイルをコピーしたら、installer.phpにアクセスします。
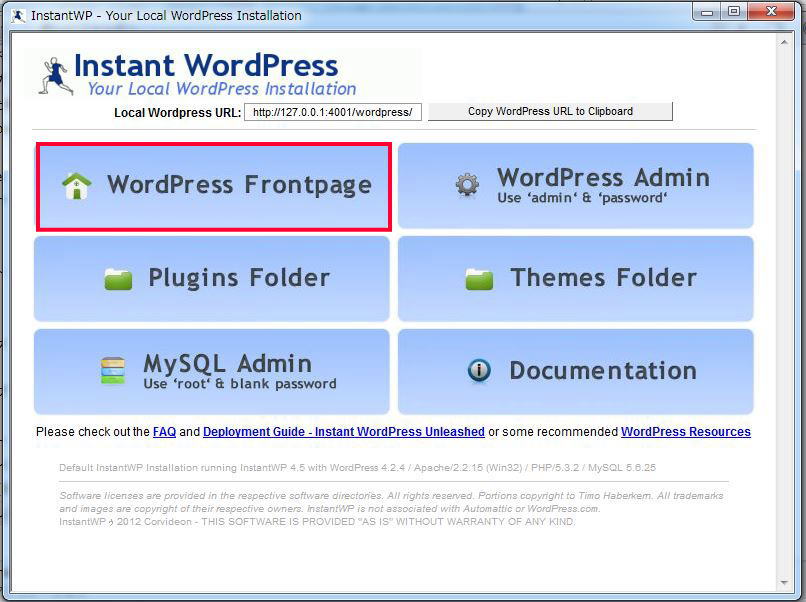
フロントページを開いて、ブラウザのアドレスバーにinstaller.php/を追記してEnterキーを押下します。
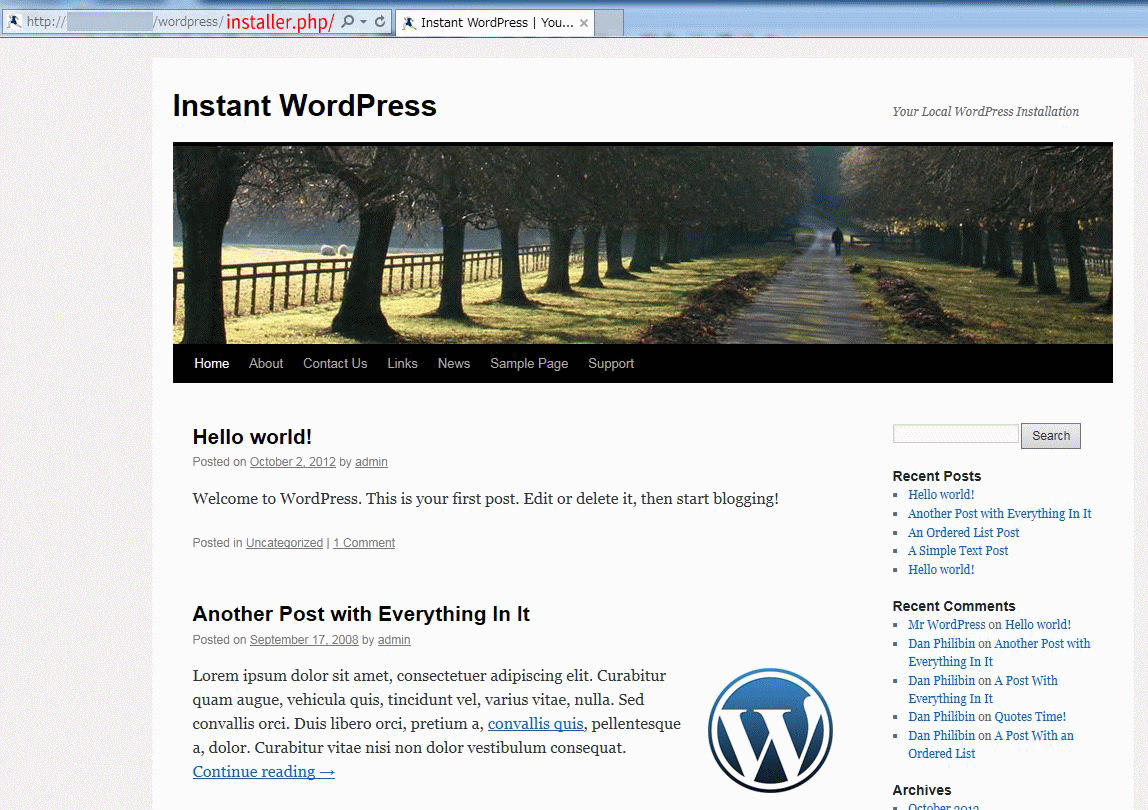
下の画面が出ればOK
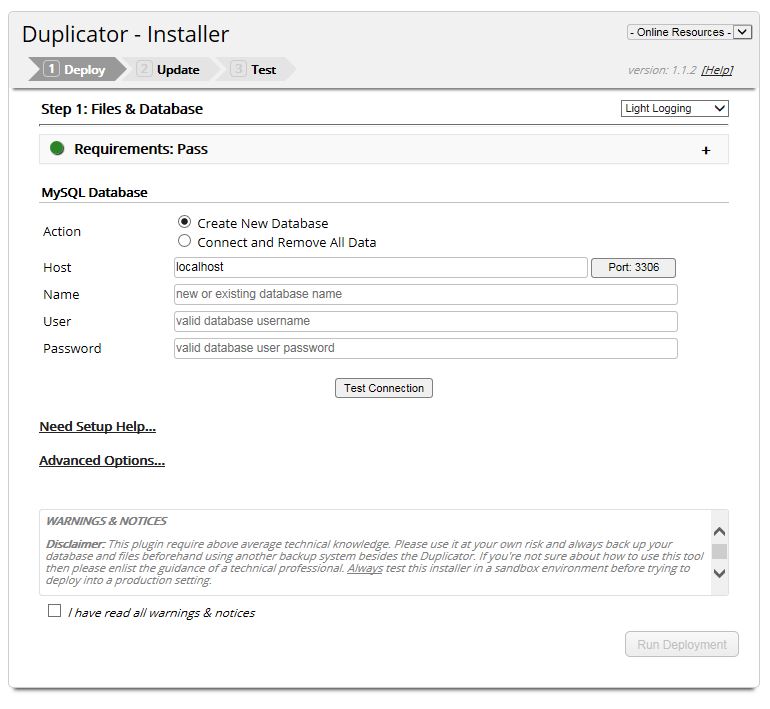
Connect and Remove All Dataにチェックを入れて、必要事項、Host・Name・Userを下図のように入力。ポート番号を7188に変更。Test Connectionをクリックして、Successと出ればOK
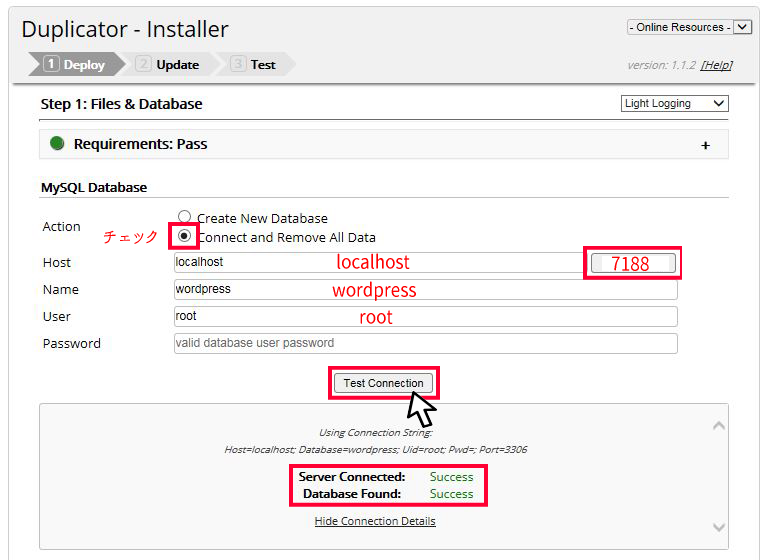
Instant WordPressで構築したローカル環境に、上記の手順通りduplicatorでサイトコピーを試みたが、エラーが出てデータベースにアクセス出来なかった。googleで検索するが、解説してるサイトが見つからず試行錯誤を繰り返し、上記ポート番号を変更するだけで解決した。
今までエラーで断念していた方は、ポート番号を7188に変更して試して下さい。
手順をすすめます。
①WordPressフォルダにある『wp-config.php』を削除、②Run Deploymentをクリック、③ポップアップで確認メッセージが出るので、OKをクリック。
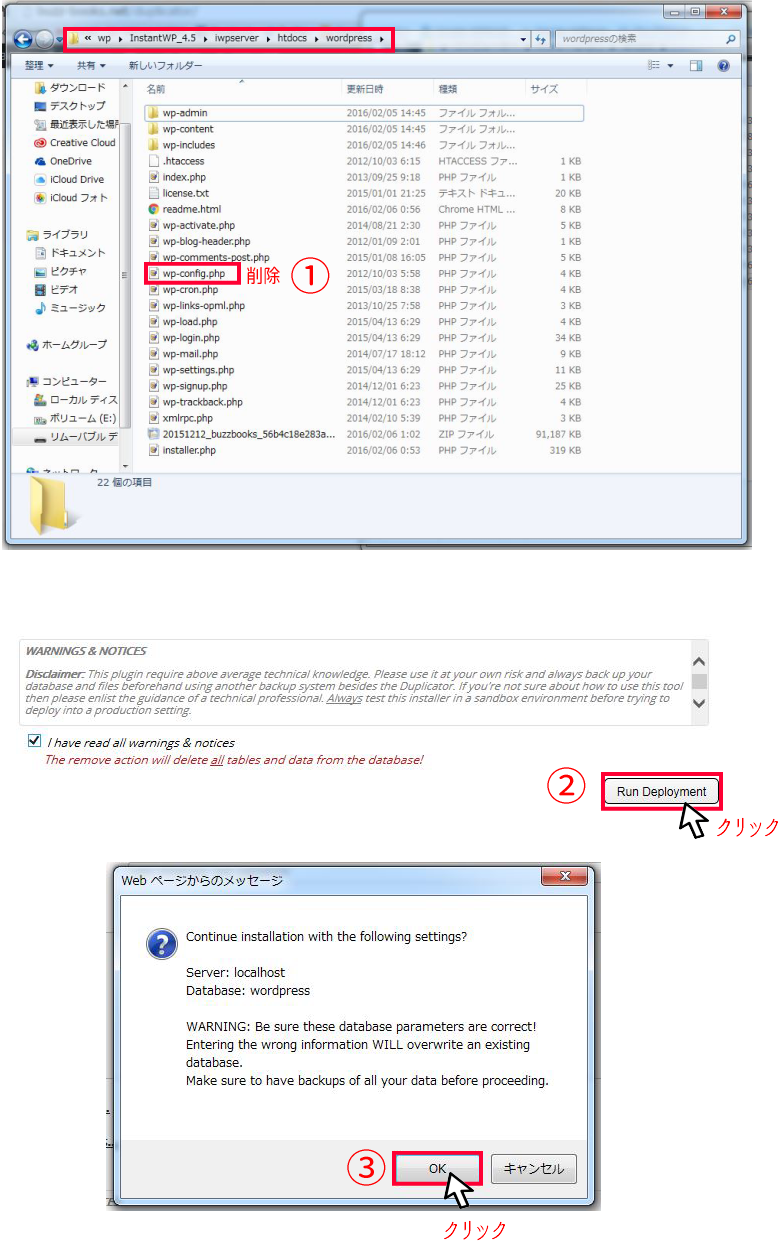
赤枠の内容、コピー前の情報とコピー後の情報を確認して、Run Updateをクリックします。
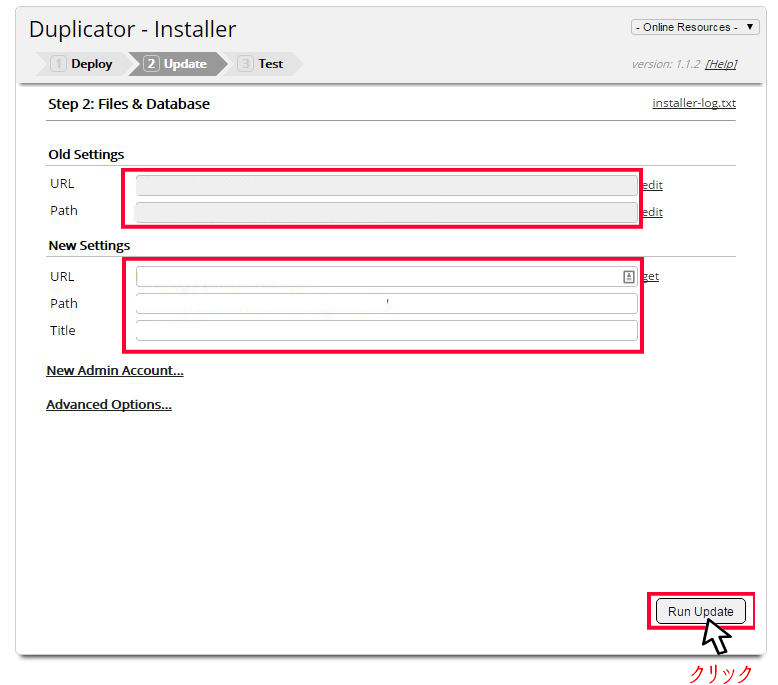
しばらくするとコピーが完了します。ファイルの容量やpcスペックで若干時間がかかる場合もあります。
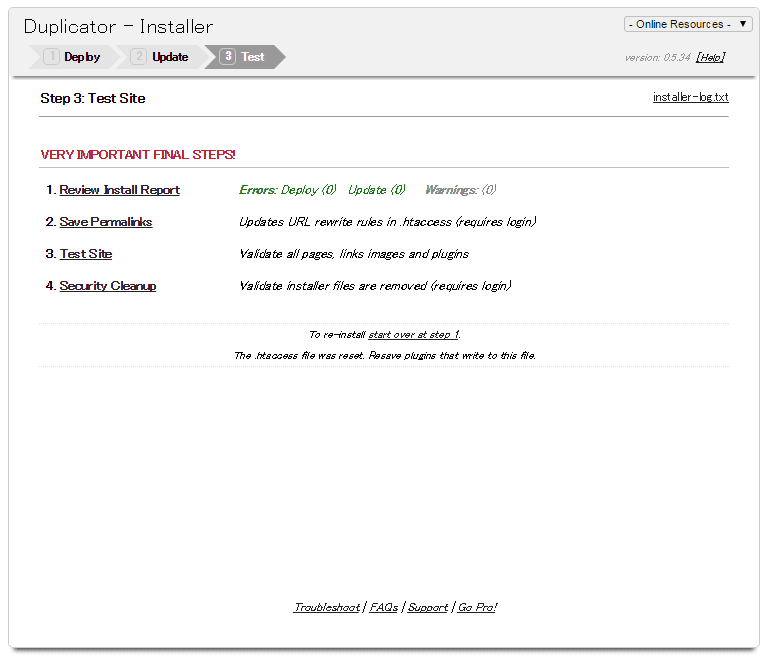
①インストールレポートの表示:エラーファイルが無いか確認できます。
②パーマリンクの設定:パーマリンクの設定は引き継がれないので、再設定が必要です。
③サイトテスト:ちゃんと移行できているか確認できます。
④セキュリティクリーンアップ:インストールファイルの削除など、セキュリティに関連するファイルを削除します。
Webサイトがちゃんと反映されていれば、ローカル環境へのコピーは終了。
手順は長いですが、難しい作業はないのでWordPress初心者でも手軽にできると思います。
3.ローカル環境から本番環境(Webサーバー)へのコピー
最後は、ローカル環境から本番環境(Webサーバー)へのアップロードです。
Webサーバーにアップするので、FTPソフトが必要になりますが、手順はほとんど同じです。
まずは、《『duplicator』を使ったサイトコピーで紹介した手順》で紹介したように、ローカル環境のWordPressサイトでインストーラーとアーカイブファイルを作ります。FTPソフトを使って、WordPressがインストールされているWebサーバーにインストーラーとアーカイブファイルをアップロード。
アップロードする場所は、WordPressフォルダの直下になります。
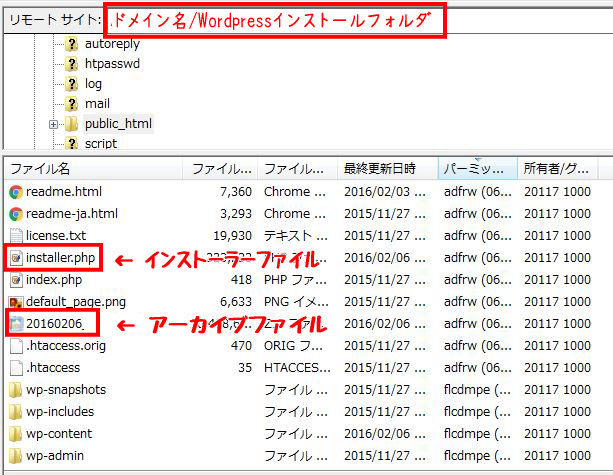
ブラウザを開いてアドレスバーに『ドメイン名/installer.php』を入力し、アップロードしたインストーラーにアクセスします。
インストーラーにアクセス出来たら、サーバー情報を入力し、テスト。サーバー情報は『wp-config.php』ファイルに記載されています。
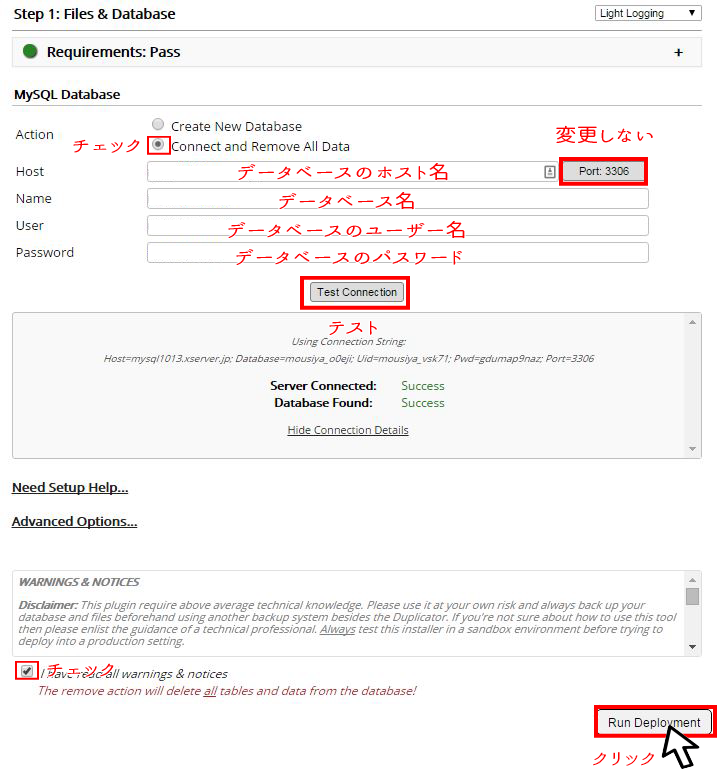
テストでSuccess(成功)したら、サーバー上のwp-config.phpを削除し、画面左下のチェックボックスにチェックを入れ、右下の《Run Deployment》をクリック。
確認のポップアップにOKを押して、古いサイトの情報と新しいサイトの情報を確認したら、RunUpdataをクリック。
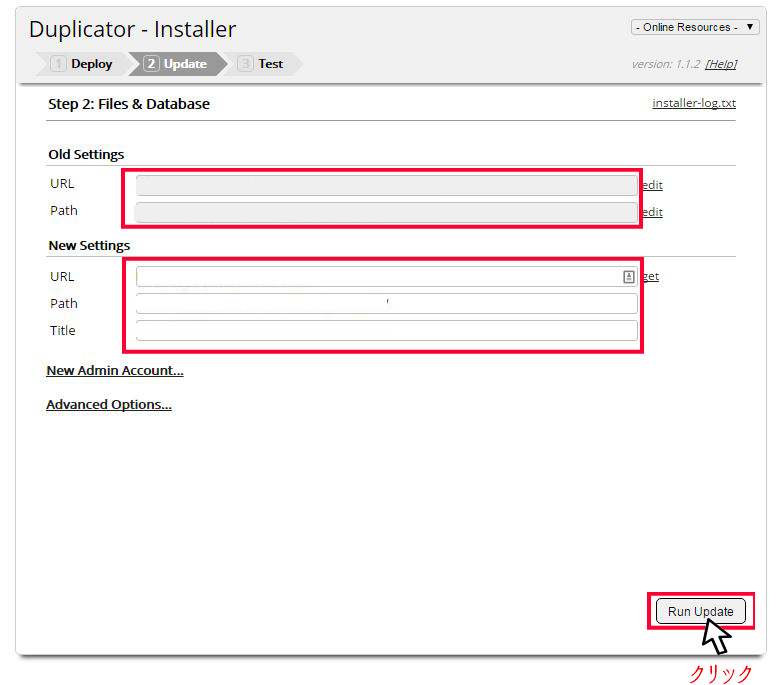
パーマリンク設定とセキュリティクリーンアップを実行して、コピー完了となります。
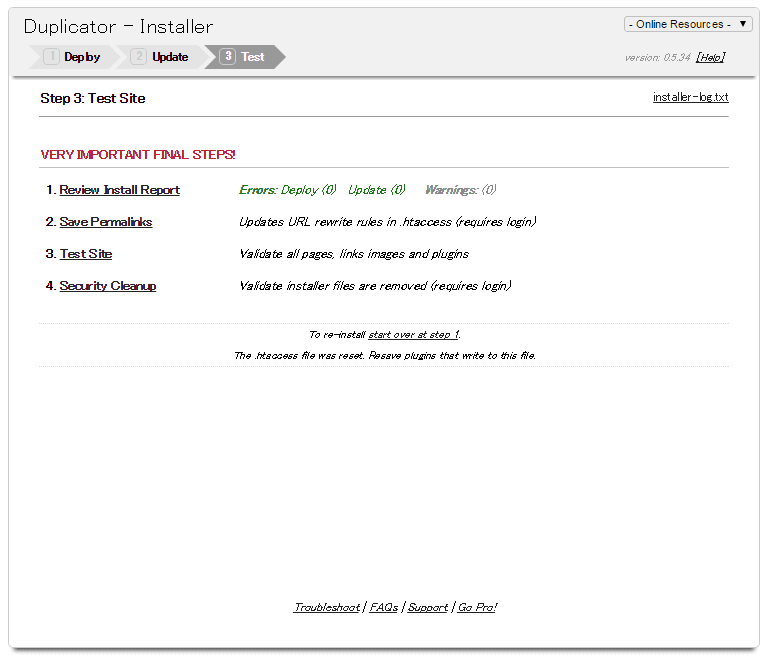
いかがでしたでしょうか。
今回は、WordPressサイトを引っ越しする時に人気のプラグイン”duplicator”と、手軽にローカル開発環境が構築できる人気のソフト”Instant WordPress”を使った方法を紹介しました。
この方法だと、難しい手順はないので、WordPress初心者の方でもローカル環境にWordPress開発環境を構築する事が出来ると思います。ローカルでテストしてWebへアップする方がリスクが少なく済みますので、ローカル環境構築を検討中の方はお試しください。