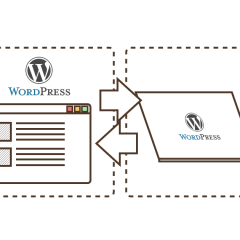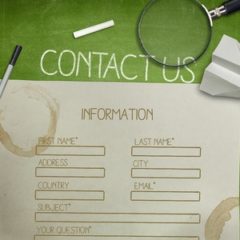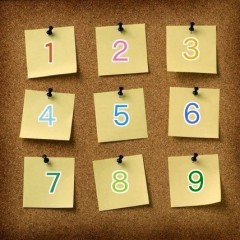WordPressにログインできないよくある6つの事例の解決策
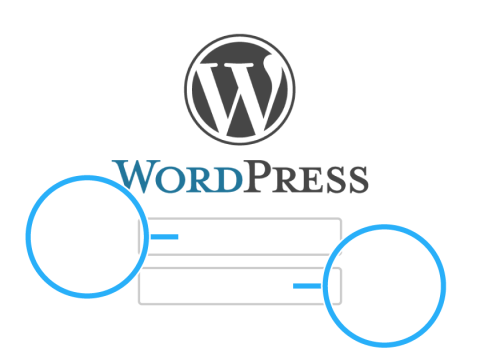
WordPressはさまざまな要素が組み合わさって動いているため、ログインできなくなる症状もさまざまな種類があります。
今回は、その中でもとくに「初心者にありがちなログインできない事例」を6つ紹介し、それぞれの対処法を紹介していきます。
いきなりログインできなくなって焦ってしまう気持ちも分かるのですが、まずは落ち着いて現状を把握し、下記に当てはまる症状が無いか確認してください。
正しく対処すれば、必ずログインできるようになります。
難しく考える必要はありません。手順通り進めていくだけでログインできるようになるので、落ち着いてやってみましょう。
1.ユーザー名・パスワードを忘れた場合の対処法
WordPressインストール時に登録した「ユーザー名」もしくは「パスワード」を紛失して管理画面へログインできない場合は、画面中央下にある「パスワードをお忘れですか?」をクリックし、パスワードをリセットしましょう。
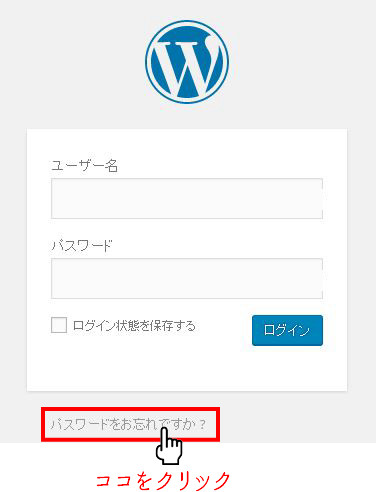
ユーザー名かメールアドレスを入力して、「新しいパスワードを取得」をクリック。
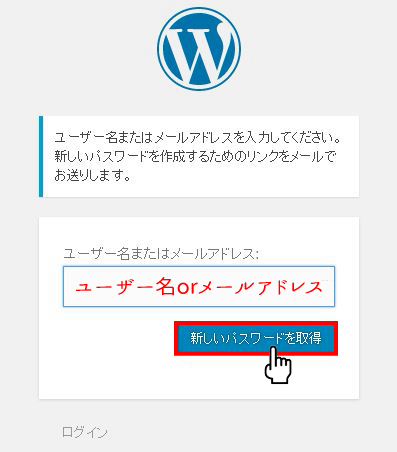
登録メールアドレスに、パスワードリセットのリンクが送られてきます。
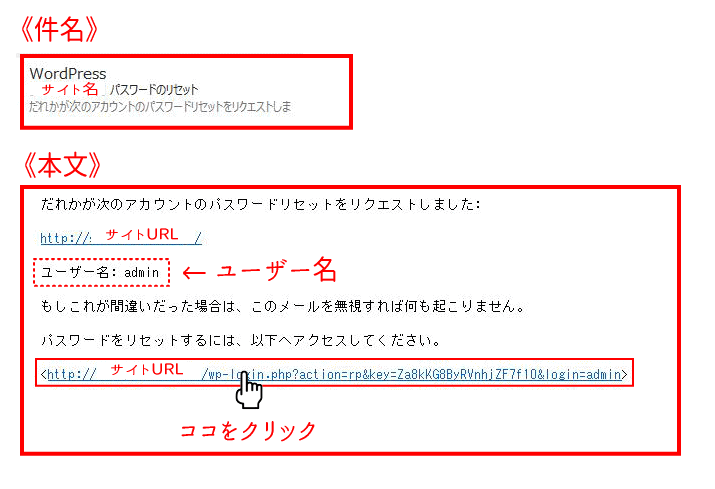
「パスワードは覚えているが、ユーザー名を忘れた」という場合は、点線で囲まれているユーザー名で確認できます。あとは、ログイン画面へアクセスし、確認したユーザー名とパスワードを入力すればログインできます。
パスワードをなくした場合は、赤枠で囲まれているパスワードリセット用URLへアクセスし、パスワードのリセットをしましょう。
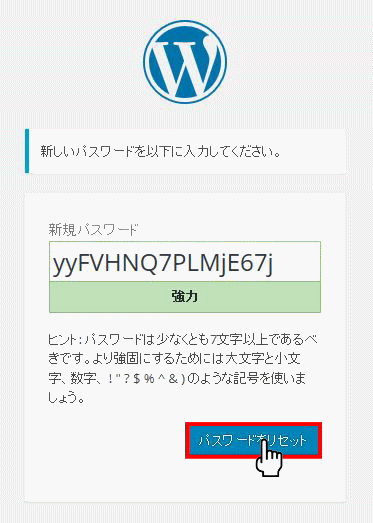
新しくパスワードを設定したら、「パスワードをリセット」をクリックしてリセット完了です。念のため強力なパスワードを設定しましょう。
新しいパスワードをメモ帳へ保存するなど、再度紛失しないための予防策もとっておきましょうね。
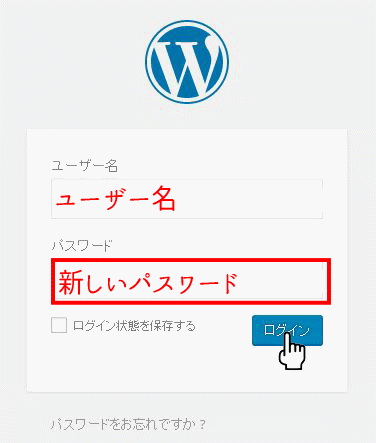
パスワードのリセットが完了したら、ログイン画面へアクセスし、上で設定した新しいパスワードでログインできます。
2.ログインURLの確認
サイトURLを入力するだけで管理画面へログインしていた場合、いきなりログインできなくなることがあります。そのときは、「ログインURL」を確認しましょう。
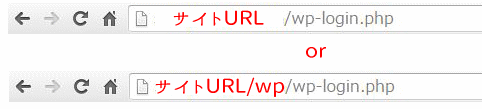
ログインURLは、WordPressをインストールしているディレクトリ(フォルダ)で変わってくるため、インストールしているディレクトリ(フォルダ)は把握しておくようにしましょう。
たとえば、サイトURL直下にWordPressをインストールしていた場合、「http://○○○/wp-login.php」がログイン画面へのURLとなります。
レンタルサーバー会社で変わるため一概にはいえませんが、レンタルサーバー会社の自動(簡単)インストール機能を使ってなにも設定せずにインストールした場合のログインURLは、ドメイン直下の「http://○○○/wp-login.php」か、wpディレクトリにインストールした「http://○○○/wp/wp-login.php」になってる場合が多いです。
「wp-admin」でログインしていた場合も、「wp-login.php」にすることでほとんどの場合解決します。
3.Cookieの確認
ブラウザにはcookie(クッキー)と呼ばれる機能が付いており、その影響でWordpressにログインできなくなる場合があります。
この場合、ブラウザのcookieを削除する事でほとんど解決します。
ここでは、日本で多く使われている二つのブラウザ、「Internet Explorer(インターネットエクスプローラー)」と「Google Chrome(グーグルクローム)」のcookie削除方法について説明します。
cookie(クッキー)の削除 – Internet Explorer –
ブラウザを開いて右上にある歯車の形をしたツールボタンをクリック、セーフティ→閲覧履歴の削除と進みます。
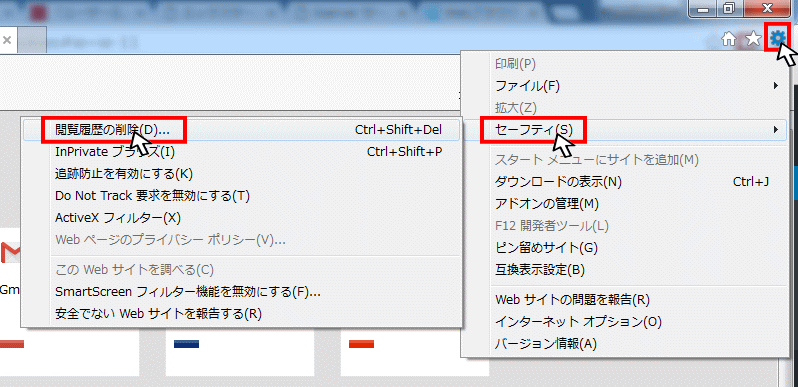
クッキーとWebサイトデータにチェックが入っている事を確認し、削除をクリックします。
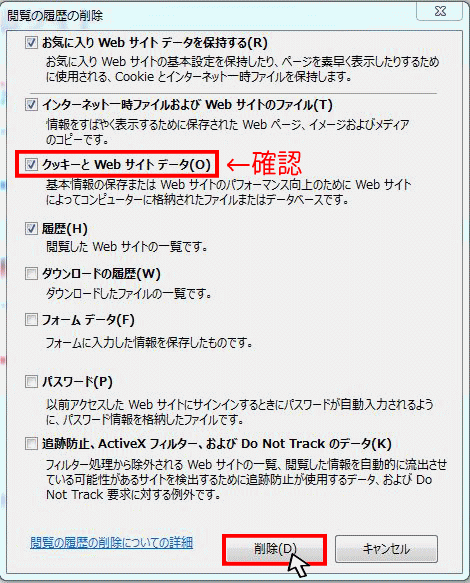
これで、IE(インターネットエクスプローラー)のcookieの削除は完了です。
cookie(クッキー)の削除 -Chrome-
ブラウザを開いて、右上のツールメニューから「設定」を開きます。
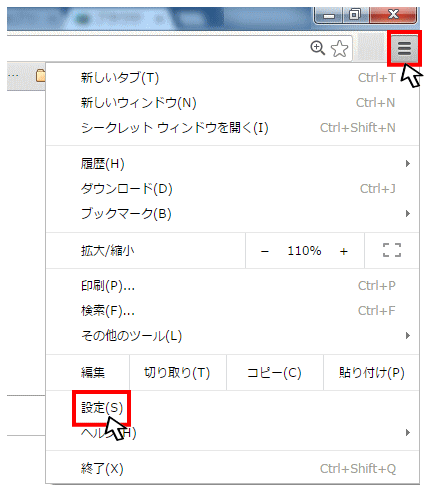
設定画面が表示されたら、画面下の「詳細設定を表示」をクリック
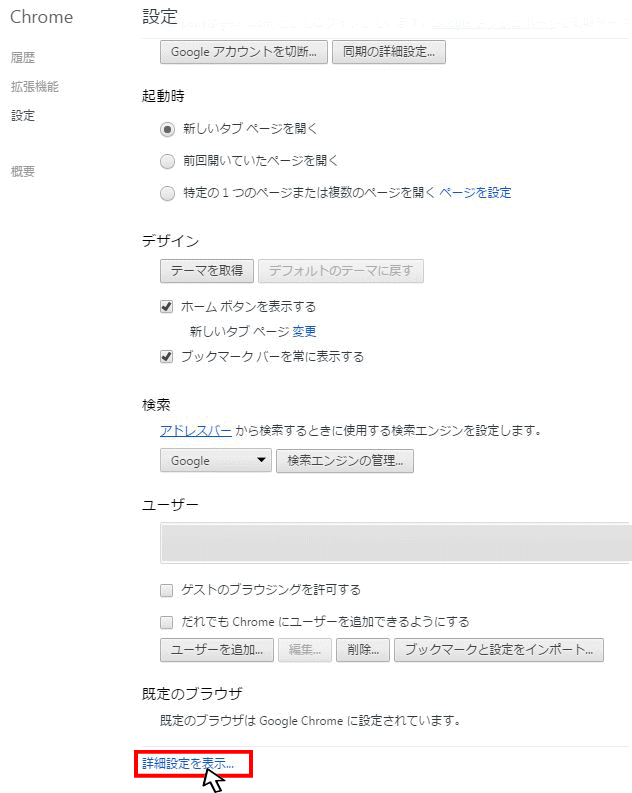
「閲覧履歴データの消去…」をクリックします。
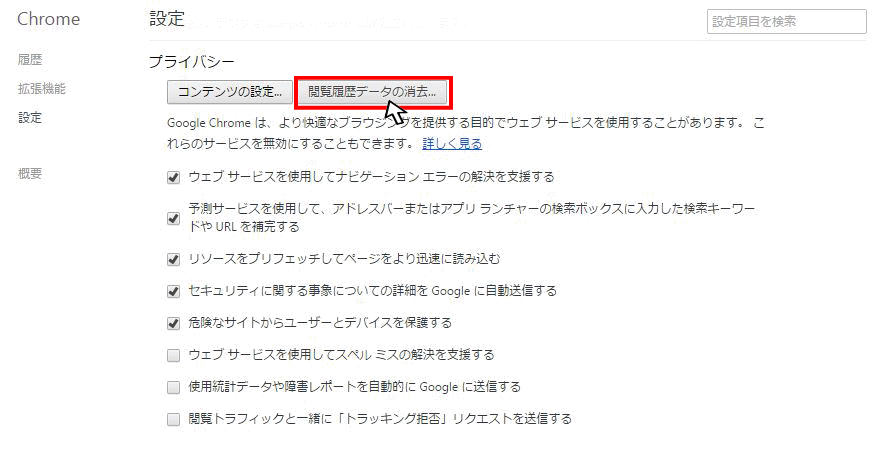
「Cookieなどのサイトデータやプラグインデータ」にチェックを入れ、「閲覧履歴データを消去する」をクリック。
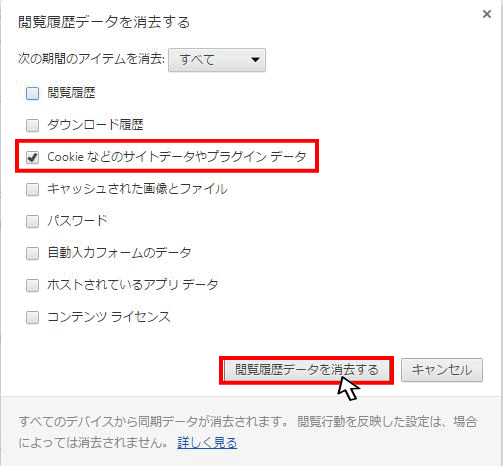
これで、chromeブラウザのcookie消去は完了です。
4.プラグインが原因と思われる場合
ごく稀にですが、プラグインが原因でログインできなくなる事があります。
新規でプラグインをインストールしたり、アップデートした途端ログインできなくなったら、それが原因かもしれません。
その場合は、プラグインを停止させることで、プラグインが原因かどうか検証できます。
WordPressにはログインできないので、FTPソフト(ファイル転送ソフト)を使ってプラグインを停止させましょう。
まずは、WordPressをインストールしたサーバーに接続し、プラグインが入っているフォルダを探します。
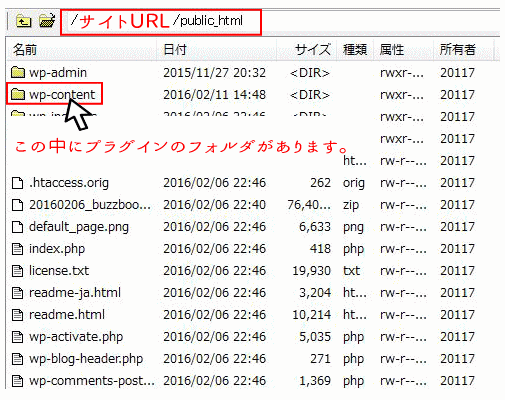
多くの場合、プラグインは「サイト名/wp-content」というフォルダの中に入っています。
※画像はエックスサーバーを例にしているため、「サイトURL/public_html/」になっています。
「plugins」フォルダの名前をリネームします。
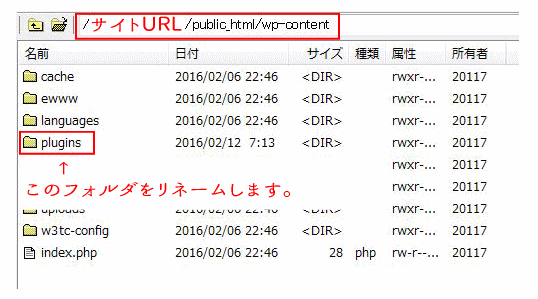
対象フォルダを右クリック→名前変更でリネーム完了です。
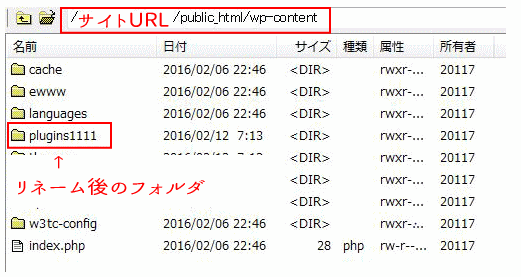
この状態のまま、ログインできるか試してみましょう。ログインできれば、ログインできない原因はプラグインである可能性が高いです。
原因と思われるプラグインを削除して、フォルダ名を「plugins」に戻せば、ログインできないという問題は解決しているはずです。
5.テーマが原因の場合
WordPressのテーマが壊れている場合や、テーマ内でエラーが起きている場合もログインできなくなることがあります。
この場合も、上記と同じくFTPソフトを使ってテーマフォルダをリネームして確認します。

WordPressのテーマは、「themes」フォルダに入っています。
その中から現在使っているテーマを探し、上記と同じ手順でリネームします。
テーマをリネームすると、WordPressは「WordPress Twenty Fifteen テーマ」にテーマを変更します。
これでログインできたら、お使いのテーマをインストールし直すか、別のテーマを使うようにしてください。
6.サイトアドレスの変更
ログインできなくなる原因の多くが、このサイトアドレスの変更かと思います。
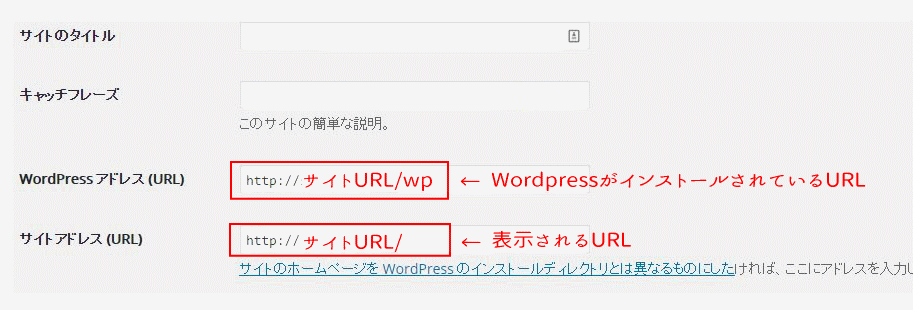
たとえば、上記のようにWordPressアドレス(URL)が「http://サイトURL/wp」となっているのを、「http://サイトURL/」に変更すると、WordPressにログインできなくなります。
この場合の対処方法は2つ。
FTPソフトを使って「wp-config.phpファイル」を書き換える方法と、phpMyAdminにログインして、データベースの情報を変更する方法です。
データベースを弄るのは上級者向けなので、今回は「wp-config.phpファイル」を書き換える方法をお伝えします。
FTPソフトを使ってWordPressがインストールされているフォルダにアクセスし、「wp-config.php」をダウンロードします。
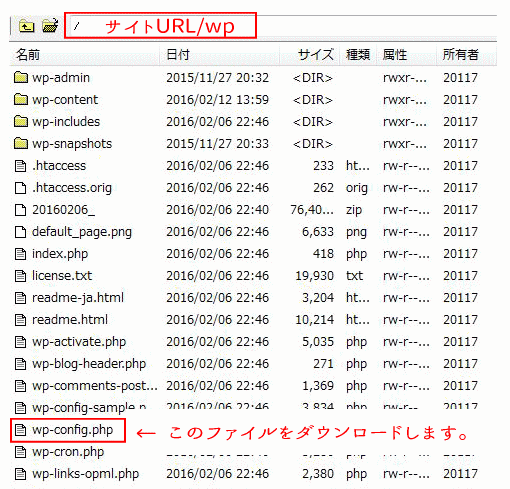
ダウンロードした「wp-config.php」ファイルに、
define(‘RELOCATE’, true);
を追記します。
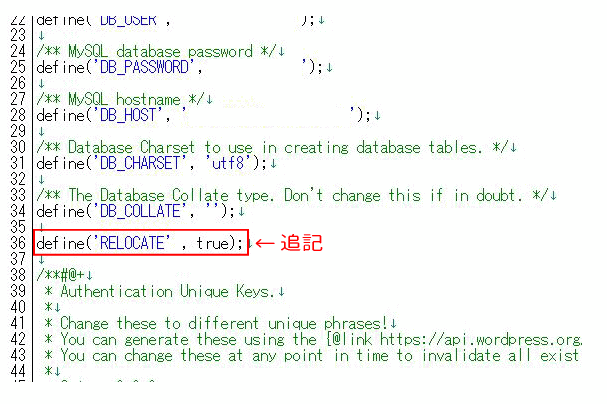
上記コードを追記したら、元の場所にアップロードして上書き保存しましょう。
“http://サイトURL/wp/wp-login.php/”にアクセスするとログイン画面が表示されます。
※phpファイルを編集する際は、『TeraPad』や『サクラエディタ』などのテキストエディタを使用しましょう。Windowsに付属しているメモ帳で編集してはいけません。
WordPressにログインできない時の対処法は以上です。