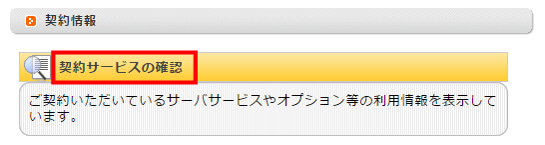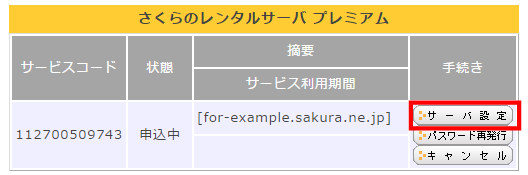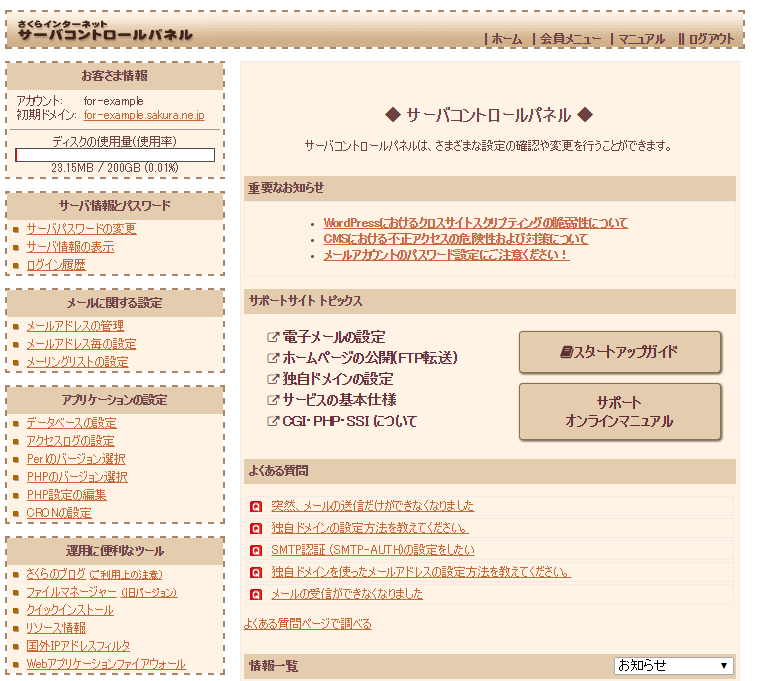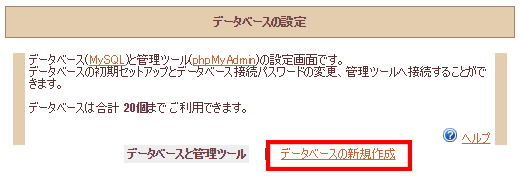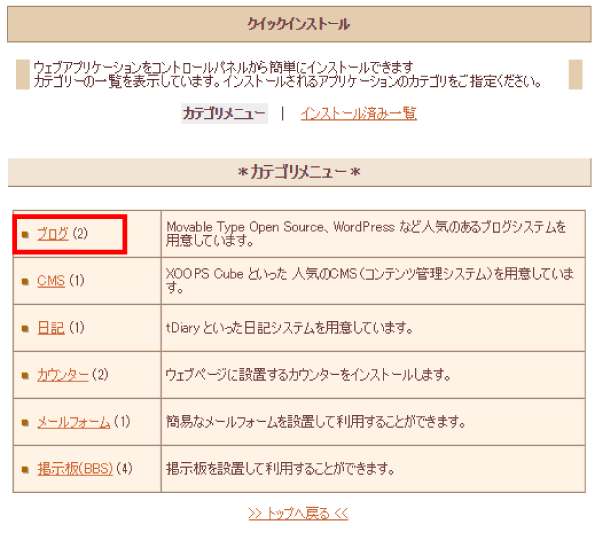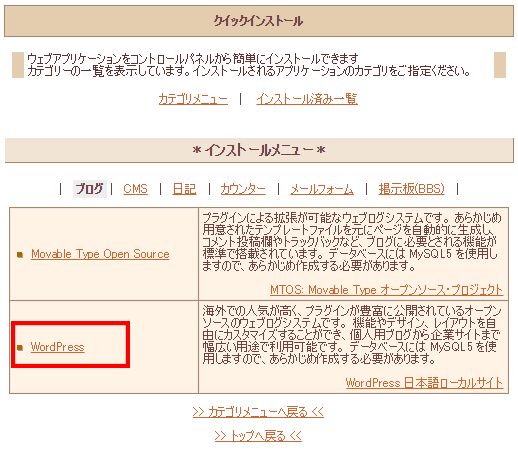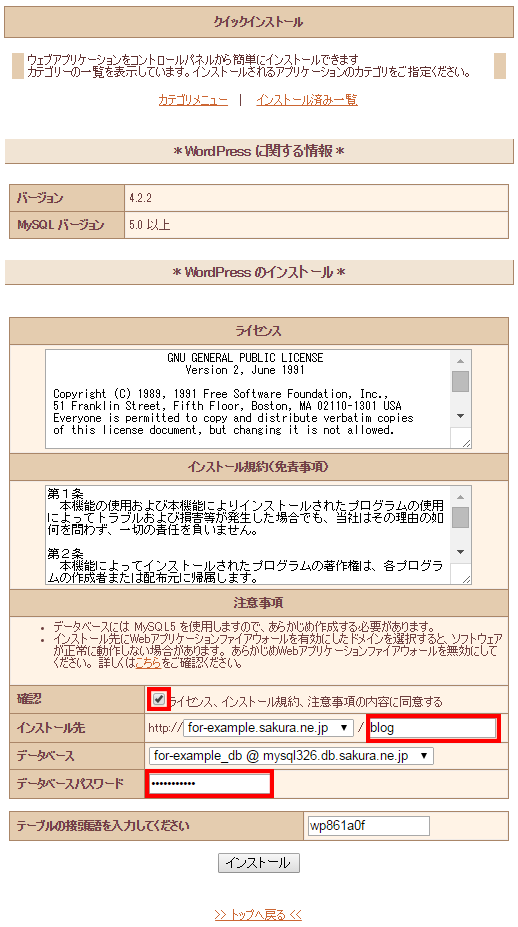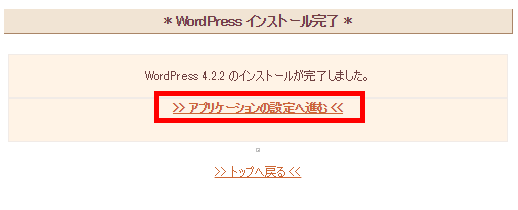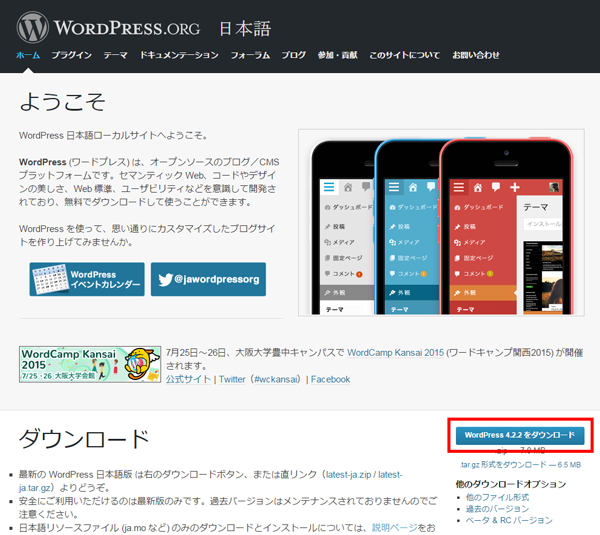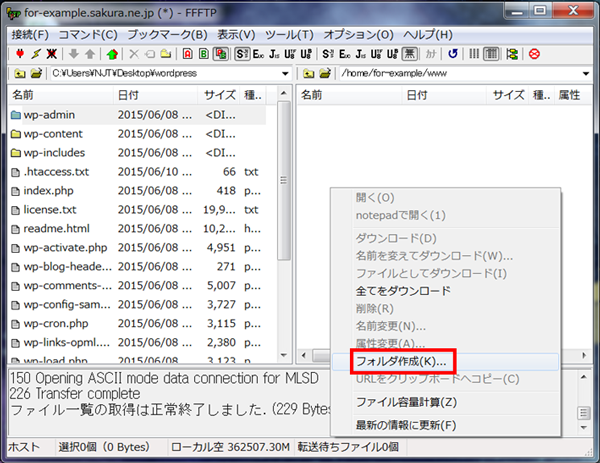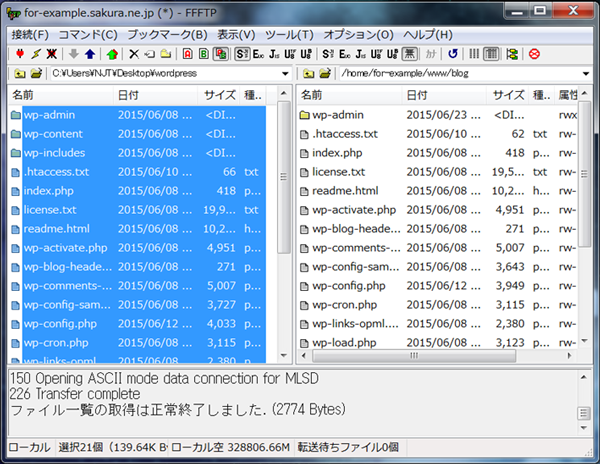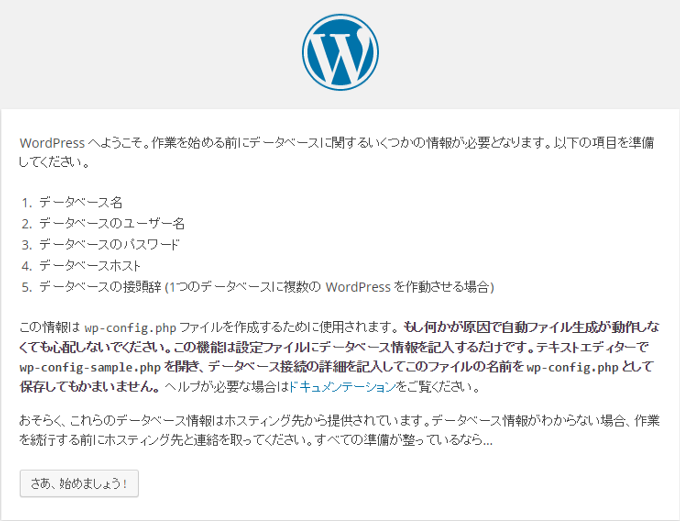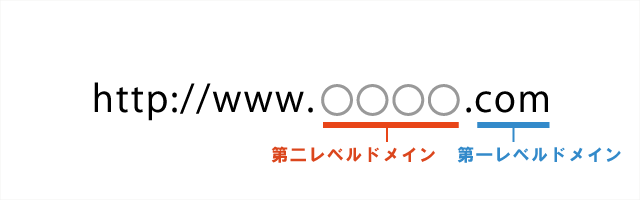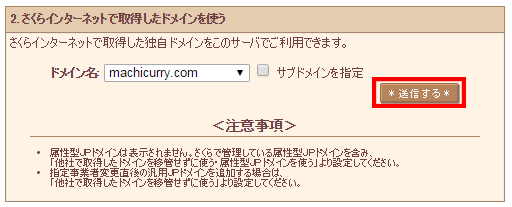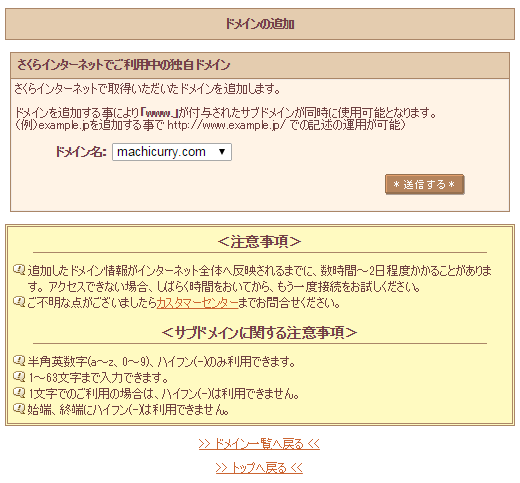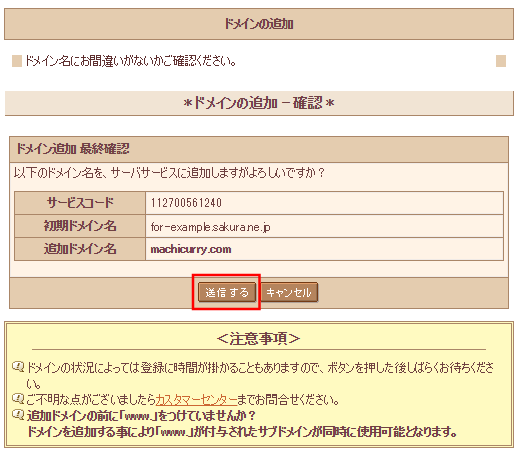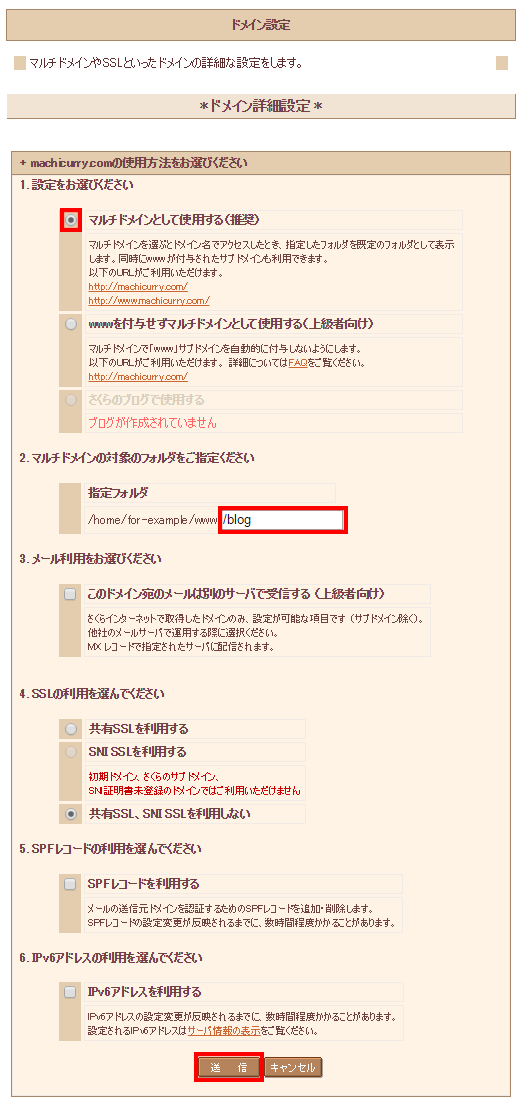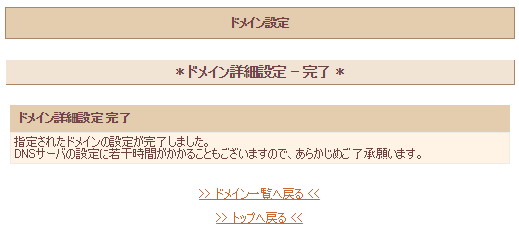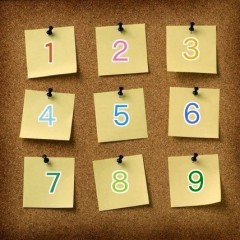初心者でも失敗しないWordPressのインストール方法

無料で導入でき、個人から上場企業まで広く利用されているWordPress。手軽に本格的なホームページを作成できるので、導入を検討している方は多いのではないでしょうか。
ですが、いくら手軽とはいえ、慣れていない方には難しいポイントが多いのも事実です。いざWordPressをインストールしようとして、挫折してしまった方もいるかもしれません。
この記事では、WordPressのインストール手順をそれぞれの状況別に説明していきます。WordPressのインストール方法がわからない方や作業に不安がある方は、ご自分の状況と照らし合わせながら読めればインストールできます。
目次
1.事前準備
1-1.レンタルサーバーの契約
1-2.コントロールパネルにログイン
1-3.データベースの作成
2.インストール
2-1.自動インストール
2-1-1.コントロールパネルからインストール
2-2.手動インストール
2-2-1.WordPressのダウンロード
2-2-2.サーバーへのアップロード
2-2-3.ブラウザからインストール
3.独自ドメインの取得と設定
3-1.ドメイン取得時注意する点
3-1-1.ドメイン名の決め方
3-1-2.登録者情報の入力
3-2.コントロールパネルからドメインを設定する
4.まとめ
この記事の読み方はレンタルサーバーの契約状況によって異なります。下記の図を参考に該当するところから読み進めてみましょう。
※WordPressのインストール方法は2種類あるので、状況に合った方法を選んでください。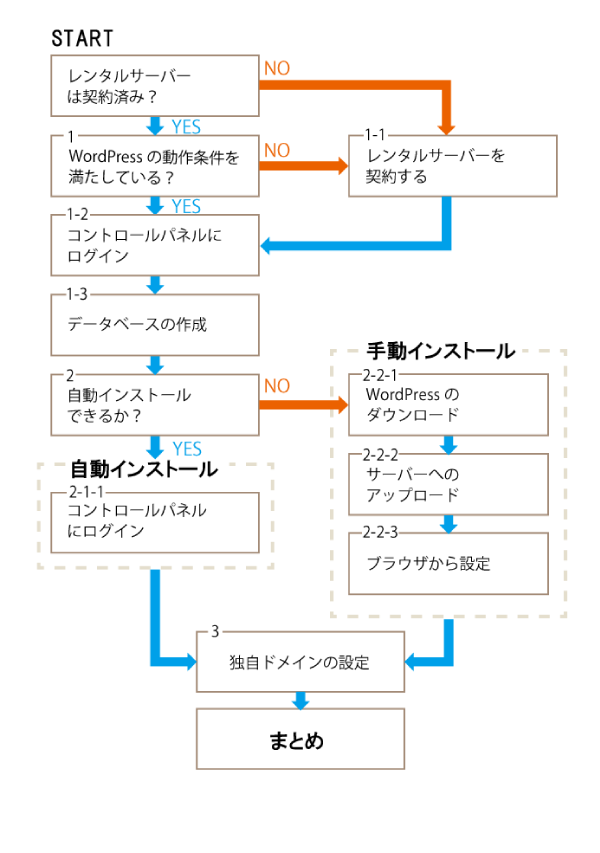
1.事前準備
WordPressをインストールするには、PHPという言語と、MySQLというデータベースが使えるサーバーを用意する必要があります。
下記のWordPress公式サイトからインストールの推奨条件を確認できます。
https://ja.wordpress.org/
現在では、ほとんどのレンタルサーバーがこの条件を満たしているので、そこまで気にかける必要はありません。しかし、無料や安価なレンタルサーバーでは対応していないことがあるのでしっかり確認しましょう。
1-1.レンタルサーバーの契約
レンタルサーバーを提供している会社は数多くあり、種類や価格もさまざまです。用途を考慮し、慎重に検討しましょう。
以下におすすめのレンタルサーバーを紹介するので、参考にして下さい。
<個人向け>
さくらインターネット
http://www.sakura.ad.jp/
月額515円からとコストパフォーマンスがとても良いサーバーで、電話サポートもあります。
エックスサーバー
http://www.xserver.ne.jp/
とても安定性の高いサーバーで、数多くのブロガーに支持されています。
ヘテムル
http://heteml.jp/
Webクリエイターからの支持も高く、マルチドメイン無制限にデータベース100個設置可能です。
<法人向け>
KAGOYA
http://www.kagoya.jp/
WordPressが使えるプランは月額2160円と、レンタルサーバーの中ではそれなりの値段がしますが、365日の技術電話サポートがあるので安心して利用できます。
GMOWPクラウド
https://www.wpcloud.jp/
初めからWordPressがインストールされているプランが提供されています。インストールに全く時間をかけたくない方におすすめです。
サーバーのレンタル料金はさまざまですが、値段の安いレンタルサーバーはなるべく避けたほうが良いでしょう。
あまり安いレンタルサーバーにしてしまうと「速度が遅い」「問題が発生した時サポートがない」など、後々不満が溜まり、結局サーバーを乗り換えることにつながりかねません。
特に法人での利用の場合は「電話サポート」「請求書の発行対応」があるものを選ぶべきでしょう。
1-2.コントロールパネルにログイン
レンタルサーバーの契約が済んだら、契約したサーバーのコントロールパネルにログインしてみましょう。サーバーの設定や、追加、データベースの作成などはこの画面から行います。
今回は一般的に広く使われているさくらインターネットを例に説明していきますが、他のレンタルサーバーでも基本的な手順は同じです。
まず、さくらインターネットのコーポレートサイトから「会員メニューログイン」をクリックします。
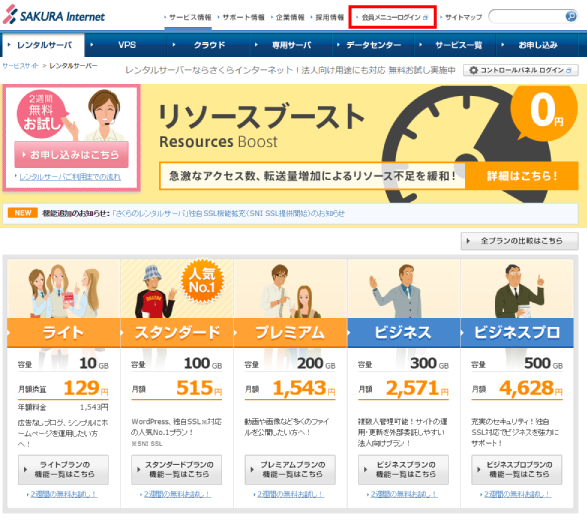
続いて会員IDとパスワードを入力します。

会員IDは、サーバー契約時に送られてくる「仮登録完了のお知らせ」というメールの <<ご契約者の情報>> で確認してみましょう。パスワードはレンタルサーバー契約時に自分で設定したパスワードです。
ログインできたら「契約者情報」をクリックします。
次に「契約サービスの確認」をクリックします。
「サーバー設定」をクリックします。
1-3.データベースの作成
次にデータベースを作成します。
さくらインターネットでは、WordPressをインストールする前にデータベースを作成する必要があります。
サーバーコントロールパネル開き、「データベースの設定」をクリックしましょう。
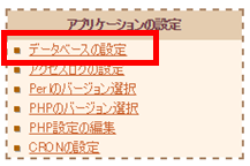
データベース作成のための情報を入力します。
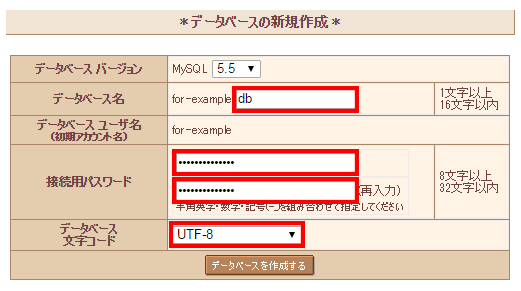
データベースの情報は、
- データベース名
- 接続用パスワード
- データベース文字コード
を入力します。
データベース名は、英数字で自分が判別しやすいものにしましょう。データベース文字コードは「UTF-8」に設定します。
すべて入力できたら、「データベースを作成する」をクリックします。
これでデータベースが作成されました。データベース一覧に表示されている情報は大切に保管しておきましょう。
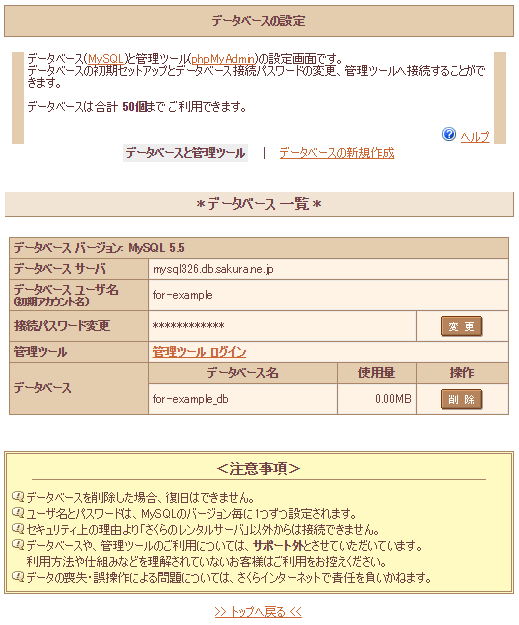
事前準備は以上です。次はWordPressをインストールしましょう。
2.インストール
WordPressのインストール方法は、次の2種類があります。
- 自動インストール(レンタルサーバーのコントロールパネルから自動でインストールする方法)
- 手動インストール(FTPソフトを使って自分で設定しながらインストールする方法)
どちらの方法でも結果に変わりはないので、一般的には手間の少ない自動のインストール方法を使います。
手動インストールは、すでにレンタルサーバーを契約している方など、自動インストールができない場合に利用します。
2-1.自動インストール
レンタルサーバーによっては「クイックインストール」「簡単インストール」など別の名前になっていますが、多くのレンタルサーバーではWordPressの自動インストール機能を用意しています。このインストール方法を使えばボタン一つでWordPressをインストールすることが可能です。
なお、「1-1レンタルサーバーの選択」でおすすめしているレンタルサーバーは、すべて自動インストールが利用できます。
2-1-1.コントロールパネルからインストール
さくらインターネットで自動インストールを利用するために、まずはレンタルサーバーのコントロールパネルにログインしましょう。
※ここでは「1-3データベースの作成」でデータベース作成が済んだ状態を想定して説明していきます。
サーバーコントロールパネルのメニューから「クイックインストール」と書かれた項目をクリックします。
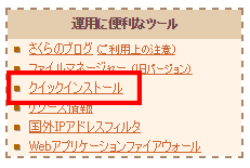
「インストール先」には、英数字を入力します。自分やWebサイトの管理者が分かりやすいものにしておくと良いでしょう。今回は「blog」としました。
「データベースパスワード」には、データベース作成時に設定した接続用パスワードを入力します。「テーブルの接頭語」はそのままでも構いません。
すべて入力できたら「インストール」をクリックします。
ブラウザ上にこのような画面が現れました。
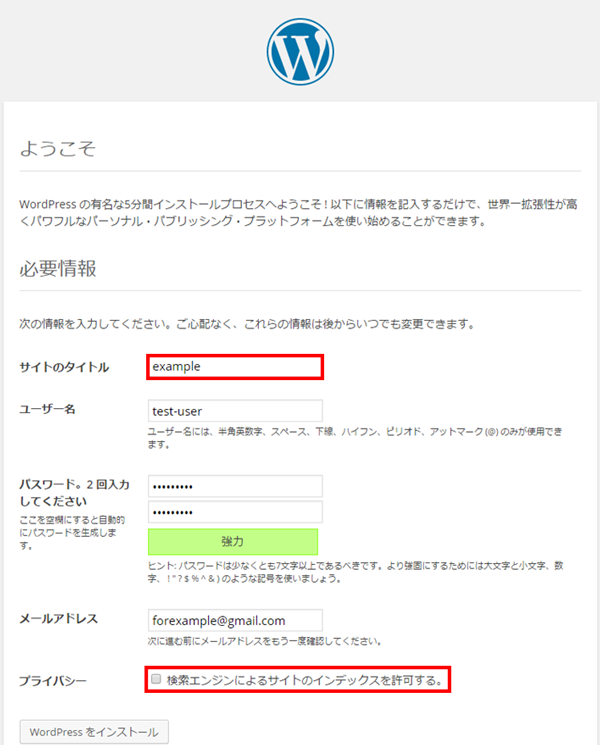
この項目は後で変えられるので現時点では自由に決めても構いません。
ただし以下の点に注意してください。
- ユーザー名は必ず特定されにくい自分だけのものにする。(特にデフォルトのままだと、不正ログインされやすくなる)
- パスワードはなるべく「強力」と表示されるものにする。
- メールアドレスは正しく入力する。(間違っていると、パスワードを忘れた場合に再取得できなくなるため)
- プライバシーのチェックボックスはWebサイトが完成するまで外しておく(チェックしたままだと未完成のWebサイトがGoogleなどの検索エンジンに登録されてしまうため)
すべて入力したら「WordPressをインストール」をクリックします。
これでWordPressがインストールできました!
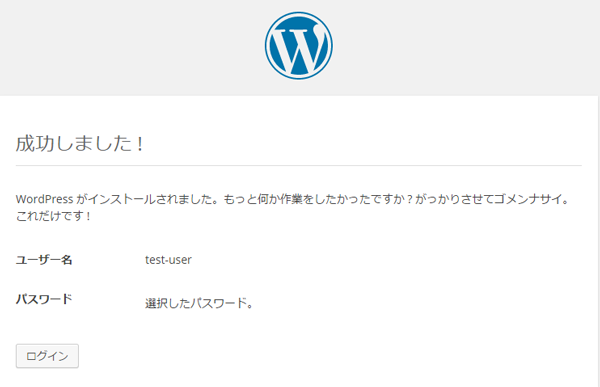
最後にログインしてみます。
ユーザー名とパスワードを入力しログインします。
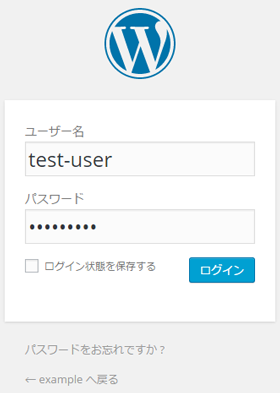
この画面は管理画面へのログインでよく使用します。ブックマークしておきましょう。
管理画面が表示されました。
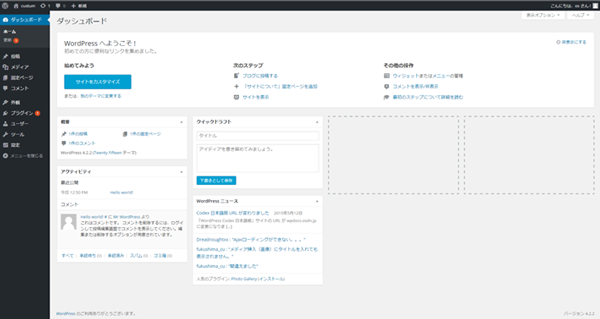
これがWordPressをカスタマイズしたり、記事投稿するための画面になります。
これでインストールは完了です。
次に、ドメインを独自ドメインに変更するために独自ドメインを取得します。
「3.独自ドメインの取得と設定」に進んでください。
2-2.手動インストール
すでにレンタルサーバーを契約しているなど、自動インストールが使えない場合はWordPressを手動でインストールします。
手動のインストールでは、
- WordPressの本体ファイル
- レンタルサーバーおよびMySQLデータベース
- FTPソフト
が必要になります。
今回もさくらインターネットで解説を進めます。データベースはすでに作成してあるものとします。
2-2-1.WordPressのダウンロード
まず「WordPressの本体ファイル」を用意するために、WordPress公式サイトへアクセスしましょう。
「WordPressをダウンロード」というボタンをクリックすればWordPress本体ファイルのダウンロードが始まるので、ダウンロードが完了したらご自分のパソコン上で解凍します。
2-2-2.サーバーへのアップロード
解凍が完了したら、WordPressのファイルをレンタルサーバーへアップロードします。
アップロードにはFTPソフトを用意します。※今回は代表的なFTPソフトの「FFFTP」を使いますが、他のFTPソフトも基本的な操作方法は同じです。
「FFFTP」を開き、レンタルサーバーとの接続設定をします。
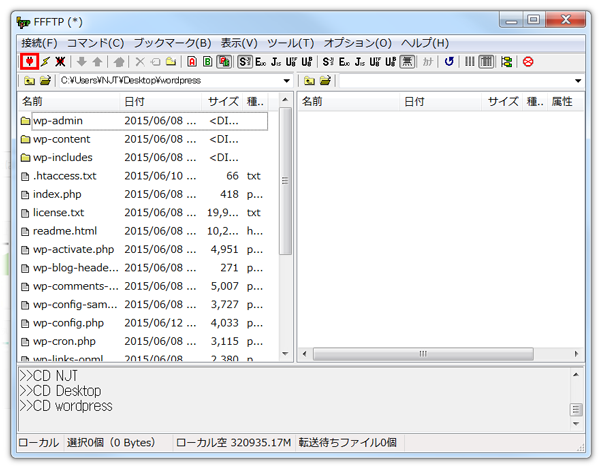
「接続」ボタンをクリックして「ホスト一覧」を開きます。(「接続」メニューから「ホスト一覧」を選択でも可。)
※ホストとはサーバーのことです。
「ホスト一覧」と表示されたウィンドウが出てきました。
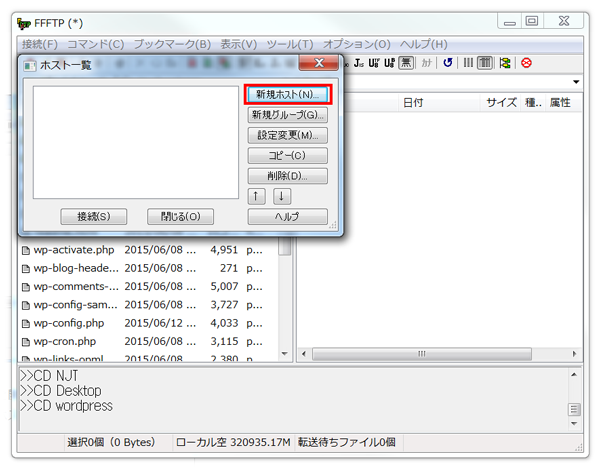
「新規ホスト」というボタンをクリックします。
「ホストの設定」というウィンドウが開くので、FTP情報を入力していきます。
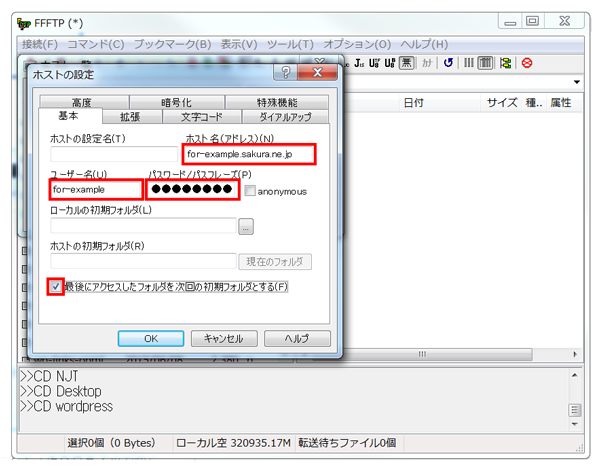
レンタルサーバー契約時にさくらインターネットから送られてくる「仮登録完了のお知らせ」というメールの <<契約サービスの接続情報>> を確認してください。
こちらがレンタルサーバーに接続するためのFTP情報です。
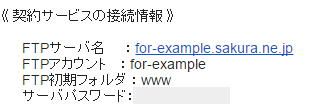
各項目を入力していきましょう。
「ローカルの初期フォルダ」「ホストの初期フォルダ」は空で構いません。
「最後にアクセスしたフォルダを次回の初期フォルダとする」にチェックを入れ、「OK」をクリックします。
追加されたホストが選択されていることを確認し、「接続」をクリックします。
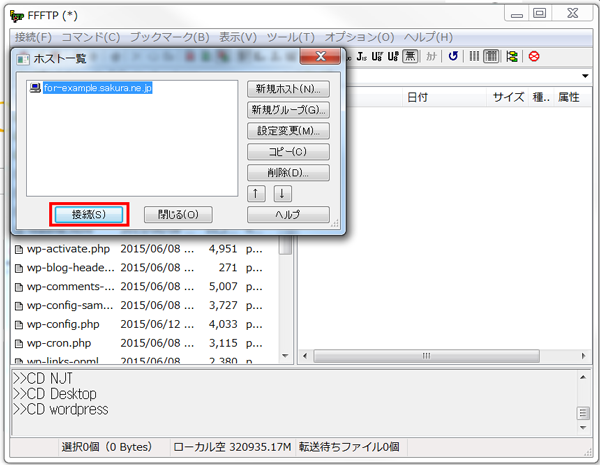
レンタルサーバーとの接続が完了しました。画面左が自分のローカル環境、画面右が接続しているサーバーの中身です。
次に「www」を開きます。(レンタルサーバーによっては「public_html」という名前になっている場合もあります。)
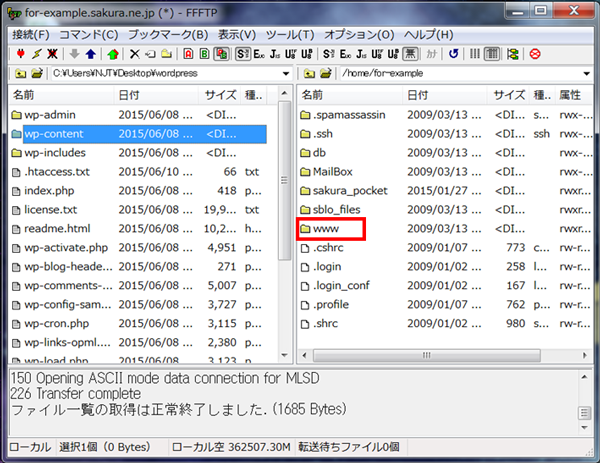
フォルダ(ディレクトリ)の名前を入力します。

フォルダ(ディレクトリ)に入力する言葉は英数字であればどのようなものでも構いません。自分やWebサイトの管理者が分かりやすいものにしておくと良いでしょう。今回は「blog」にしました。
ローカル環境(画面左)のフォルダを操作し、先ほどダウンロードしておいたWordPressの本体ファイルを全て選択し、アップロードします。
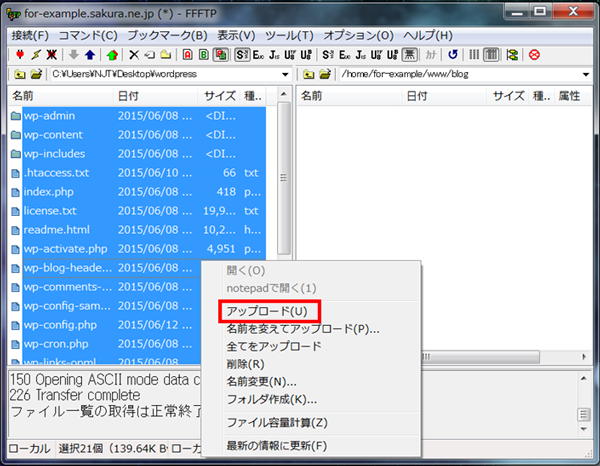
2-2-3.ブラウザからインストール
最後に、アップロードしたWordPressの設定作業をします。
先ほどアップロードしたURLにブラウザからアクセスしてください。なお、アップロードしたURLとは“ http://ドメイン名/先ほど決めたフォルダ名/ ” のことです。したがって今回の場合は ” http://for-example.sakura.ne.jp/blog/ “ となります。
データベース情報の入力
次に、WordPressをデータベースと接続するための情報を入力するので、データベースの情報を用意しておきましょう。
データベースの情報は、さくらインターネットではサーバーコントロールパネルからの確認が可能です。

確認したデータベース情報を、以下の図を参考にしてWordPress側に入力します。
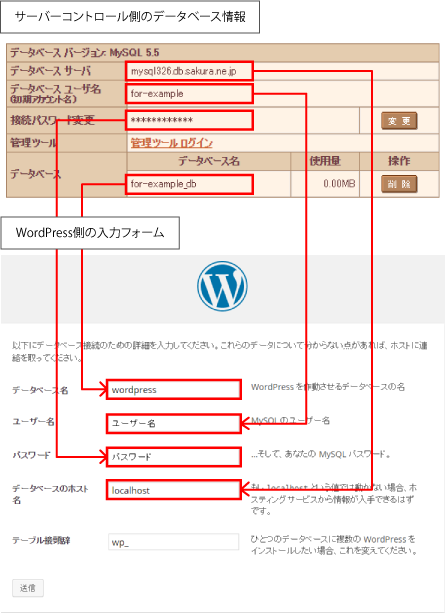
すべて入力できたら「送信」をクリックしましょう。
無事にデータベース情報の入力が完了していたらこの画面が表示されます。
「インストール実行」をクリックしましょう。
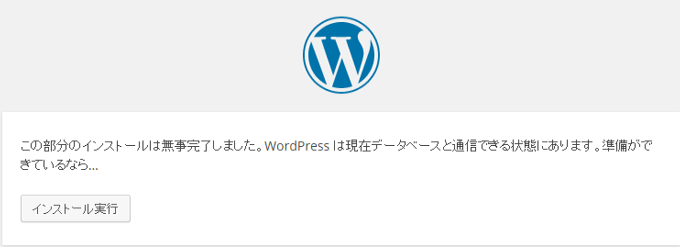
WordPressの各項目を設定
最後にWordPressで使用する自分の情報を入力します。
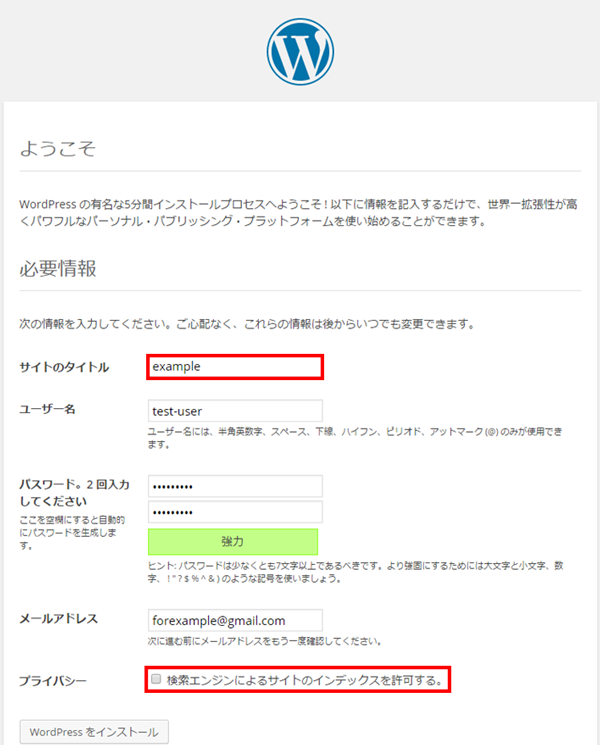
この項目は後で変えられるので、現時点では自由に決めても構いません。
ただし、以下の点に注意してください。
- ユーザー名は必ず特定されにくい自分だけのものにする。(特にデフォルトのままだと、不正ログインされやすくなる)
- パスワードはなるべく「強力」と表示されるものにする。
- メールアドレスは正しく入力する。(間違っていると、パスワードを忘れた場合に再取得できなくなるため)
- プライバシーのチェックボックスはWebサイトが完成するまで外しておく(チェックしたままだと未完成のWebサイトがGoogleなどの検索エンジンに登録されてしまうため)
すべて入力したら「WordPressをインストール」をクリックします。
WordPressのインストールが完了しました!
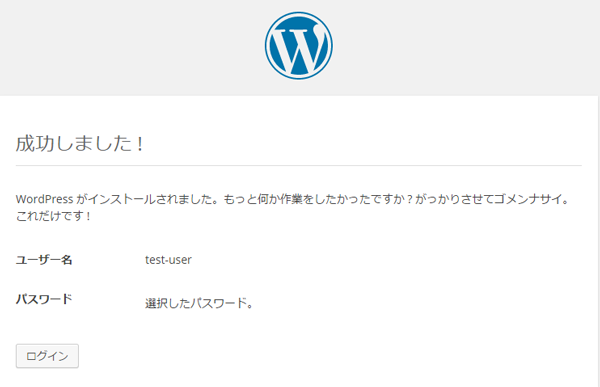
上手くいっているか確認してみましょう。
先ほど入力したユーザー名とパスワードを入力して「ログイン」をクリックします。
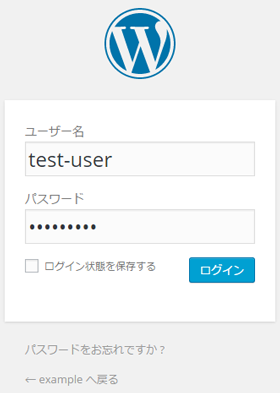
3.独自ドメインの取得と設定
最後に、WordPressのインストールが完了したら、独自ドメインの取得と設定をしましょう。
独自ドメインはどのドメインサービスで取得しても構いませんが、契約レンタルサーバーと同じ会社のサービスであれば、支払や設定がスムーズにできます。
今回はさくらインターネットのサーバーを使っているので、下記リンクから手続きをします。
http://www.sakura.ne.jp/domain/
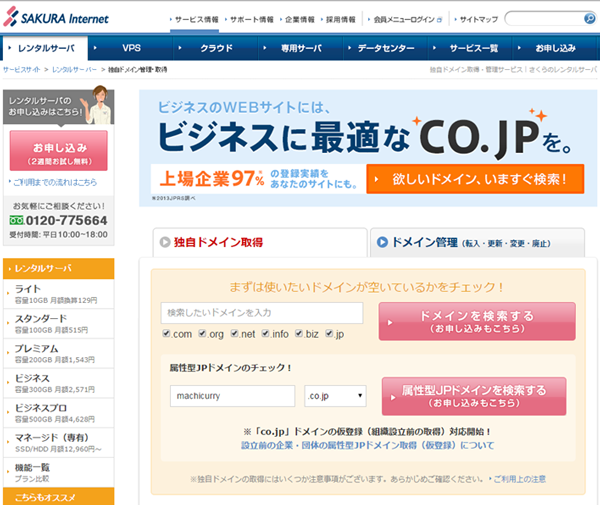
さくらインターネットでの独自ドメインの取得手順は流れとしては下記のようになります。
(1)取得したいドメイン名を決める
(2)取得したいドメイン名が取得可能か確認する
(3)必要事項入力
(4)支払の選択
独自ドメインは画面指示に従えば取得できるので、詳細な説明は省略します。
3-1.ドメイン取得時注意する点
ドメイン取得には、いくつかわかりにくい点と注意すべき点があるので、以下の点を参考に進めてみましょう。
3-1-1.ドメイン名の決め方
ドメインとは、URLの「www.」より右の部分で、インターネットにおけるWebサイトの住所となる部分です。よく考えて決めましょう。
○の部分は任意の文字列を入れることができます。「覚えやすい」「分かりやすい」「内容がすぐ思い浮かべられるもの」にすることが基準です。
ただし、日本語表記のドメインは避けた方がよいでしょう。
エラーの原因となることがあるためです。また、アドレスバーや外部サービスにコピー&ペーストした時に「http://xn--u9juguhkc5291adj5a.com」のようなアルファベットと記号交じりのURLに自動的に変換されてしまうので、好ましくありません。
「.com」「.jp」や「.co.jp」「.ne.jp」はドメインの種類を表します。こちらはあらかじめ決められたものから選択することになります。どれを選んでも構いませんが、「.com」など、有名なものにしておくとユーザーからも分かりやすいというメリットがあります。
ドメインは種類や管理している会社によって値段が変わってくるので、条件に適したものを選びましょう。
「.co.jp」は日本法人を表すドメインで、取得する際には会社登記を済ませておくか、前提の状態である必要があります。「.co.jp」は、身元がはっきりした企業しか取れないため信頼性が高く、企業の公式ホームページなどによく使われます。
3-1-2.登録者情報の入力
独自ドメインを取得するためには、登録者情報(whois情報の一部)を登録する必要があります。
この情報は公開された情報で、どのような第三者からでも閲覧が可能です。本名を公開したくない場合はサイト名などにしておきましょう。
ただし、「.co.jp」ドメインの場合は、会社が実在することの証明にもなるので本名で登録する必要があります。
登録者情報の入力画面は、さくらインターネットのドメイン取得手続きでは以下のようになります。

3-2.コントロールパネルからドメインを設定する
独自ドメインの取得が完了したら、サーバーコントロールパネルにログインし、「ドメイン設定」を行います。
次に「新しいドメインの追加」をクリックします。
さくらインターネットのドメインサービスで取得した場合には、下記のように「2.さくらインターネットで取得したドメインを使う」からドメイン名を選択し、「送信する」をクリックします。
他のドメインサービスで独自ドメインを取得した場合は、「4.他社で取得したドメインを移管して使う」「5.他社で取得したドメインを移管せずに使う」でドメインの設定を進めましょう。
次の画面で再度確認が表示されるので、もう一度「送信する」をクリックします。
情報を確認し「送信する」をクリックします。
これでドメインの追加が完了しました。「詳細設定にすすむ」へ進みましょう。
この画面では色々な選択箇所があって戸惑うかもしれませんが、下記の図と同じように進めれば大丈夫です。
「マルチドメインとして使用する(推奨)」にチェックを入れ、「指定フォルダ」に先ほどWordPressをインストールしたフォルダ名を入力します。今回は「blog」と入力しています。
入力が完了したら「送信」をクリックします。
これでWordPressのドメインが独自ドメインに変更されました。
4.まとめ
以上でWordPressのインストールは終了です。
インストールの途中でエラーになってしまったという方は、「FTP情報」や「データベース情報」が間違っていないか確認してみてください。
さて、これでインストールは完了ですが、安全に利用するためには適切な設定が必要になります。
あとで後悔しないために、適切な設定をしておきましょう。