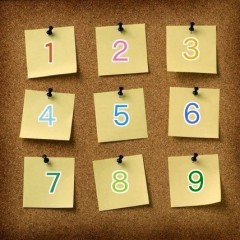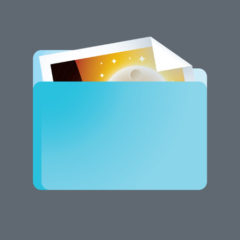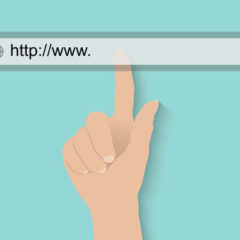【初心者向け】WordPressサイトを簡単にバックアップ&リストア(復元)する方法

WordPressのアップデートやテーマファイル改変の際に必ずやっておきたいことが「バックアップ」です。
万が一のことがあっても、バックアップデータがあれば被害を最小限に抑えられます。
しかし、WordPressサイトのバックアップについて調べると、「phpMyAdminを使ってMySQLのデータベースを…」といった文章ばかりが出てきます。
聞きなれない単語が多く敷居が高い、と感じる初心者の方も多いのではないでしょうか。
定期的かつ自動的にバックアップできるプラグインを推奨している記事も多いですが、導入しているプラグインなどによっては互いに干渉しあって使用できないこともあります。
そこで今回は、プラグインを使用せずに、WordPressの「エクスポート」機能と「インポート」機能を使ったバックアップ&リストア(復元)方法を紹介します。エクスポートとはデータを出力することでバックアップとほぼ同義、インポートとはデータを入力することで復元とほぼ同義だと考えてもらって構いません。
この方法は手順が多くちょっと手間はかかりますが、専門用語が分からなくてもほぼ元通りに復元できる堅実な方法です。
他の記事で挫折してしまったという人は、ぜひ参考にしてくださいね。
※プラグインによる自動バックアップの方法が知りたい方は、【後悔しない!WordPressおすすめテーマ・プラグイン・初期設定方法】2章に書いてある「BackWPup」の設定方法を参考にしてください。
目次
1.バックアップの基礎知識
1-1.バックアップはなぜ必要なのか
1-2.バックアップするべきデータとは何か
2.WordPressサイトのバックアップ方法
2-1.データベースの保存|エクスポート機能
2-2.データファイルの保存|FTPソフト
2-3.基本設定の保存|テキストメモ
3.WordPressサイトのリストア(復元)方法
3-1.データファイルの復元|FTPソフト
3-2.基本設定の復元
3-3.データベースの復元|インポート機能
4.まとめ
1.バックアップの基礎知識
バックアップの手順説明に入る前に、バックアップの必要性とバックアップすべきデータを理解しておきましょう。
1-1.バックアップはなぜ必要なのか
webサイトの運営には、プラグインの不具合やサーバーエラーなどに起因するデータ消失の危険性が常に付きまといます。
しかし、バックアップさえ取っておけば、万が一なにかあってもwebサイトを元通りに復元できます。
webサイトのデータ損失は、珍しい話ではありません。
レンタルサーバーのトラブルによりデータが消えて多数のwebサイトが復旧不能になったり、ハッカーによる攻撃でサイトデータが改ざんされたりといった事例は数多く存在しています。
また、テーマファイルの書き換えやWordPress本体のアップロードなど、運営上行うことによってサイトに不具合が起きることも多々あることです。
ビジネス利用しているwebサイトであれば、たった数日の閉鎖期間でも、多くの機会損失や顧客離れを生み出しかねません。
不測の事態が起こっても早急に対応できるよう、定期的なバックアップが必要です。
1-2.バックアップするべきデータとは何か
WordPressサイトは、「データベース内のデータ」と「サーバー内のファイル」の2つの情報から成り立っています。

データベースには「投稿記事」や「コメント」などのデータが、サーバーには「画像」や「プラグイン」などのデータフォルダが保存されています。
ですから、WordPressサイトの復旧には、上記2種類のデータが必要になります。
また、それとは別途に「サイトタイトル」や「パーマリンク設定」などのWordPress自体の基本設定も必要です。
今回は、上で挙げた3つのデータをそれぞれ別々の方法で保存していきます。
文章だけだと難しそうに感じるかもしれませんが、実際やってみると意外と簡単なので順を追って説明していきますね。
2.WordPressサイトのバックアップ方法
今回紹介するバックアップの方法は、大きく分けて下記3つの手順から成り立っています。
- データベースの保存|WordPressエクスポート機能
- データフォルダの保存|FTPソフト
- 基本設定の保存|テキストメモ
それでは、順を追って説明していきます。
2-1.データベースの保存|エクスポート機能
まずはWordPressのエクスポート機能を使って、データベースに保存されている記事やカテゴリなどのデータをXMLファイルとして保存していきます。
手順1:エクスポート画面に移動する
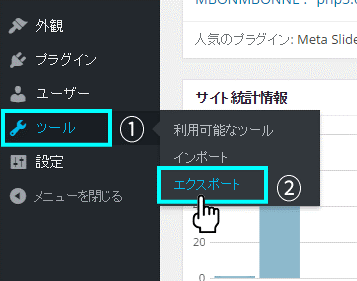
ダッシュボードの左側にあるメニューから、①「ツール」→②「エクスポート」を選択します。
手順2:エクスポートする内容を選択する
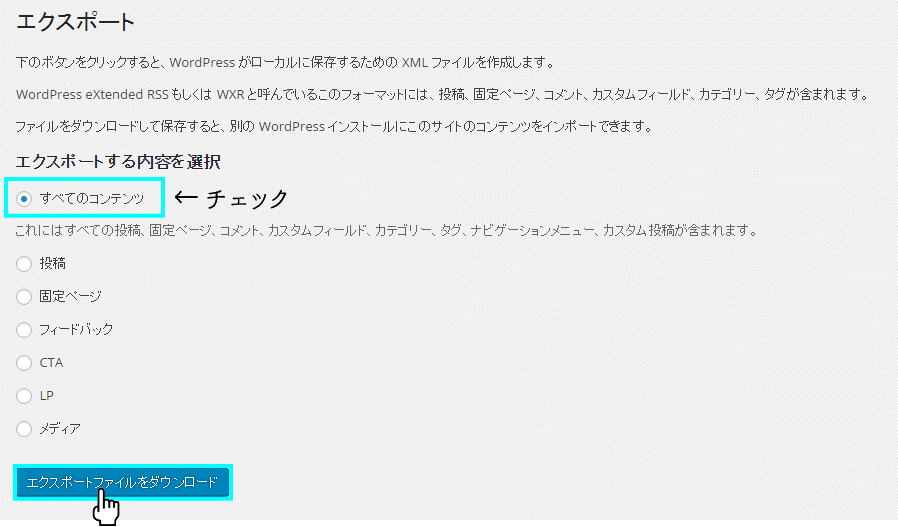
上画像のような画面が表示されたら、エクスポートする内容を選択していきます。
今回はサイト全体をバックアップするので、一番上にある「すべてのコンテンツ」にチェックを入れましょう。
チェックできたら、「エクスポートファイルをダウンロード」をクリックします。
手順3:エクスポートデータを保存する
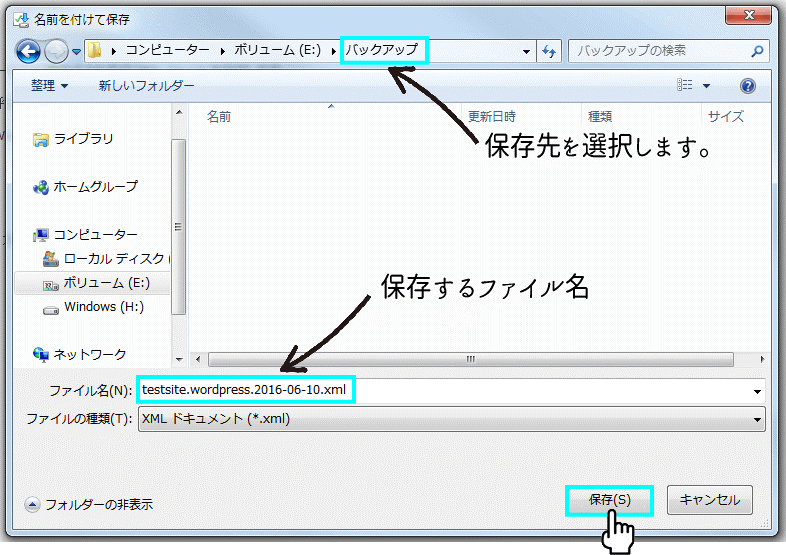
「エクスポートファイルをダウンロード」をクリックすると、データの保存先を指定できます。
保存するフォルダはどこでも構いませんが、バックアップ専用のフォルダを用意しておくとデータの所在がわかりやすいのでオススメです。
ファイル名はデフォルトで「サイト名」+「日付」になっていて分かりやすいので、このままで問題ありません。
これで、データベースのバックアップは完了です。
2-2.データフォルダの保存|FTPソフト
次に、サーバー上に保存されているデータフォルダを「FTPソフト」を使ってバックアップしていきます。
FTPソフトとは、サーバーと自分のコンピューター間でファイルのやり取りをするためのソフトウェアです。
サーバーへのアップロードやダウンロードが簡単にできるソフト、と覚えておくといいでしょう。「FileZilla」や「FFFTP」など無料で使いやすいソフトがたくさんあるので、持っていない人は事前にダウンロードしてください。
今回は「FileZilla」を使って解説していきます。
手順1:WordPressインストールフォルダにアクセスする
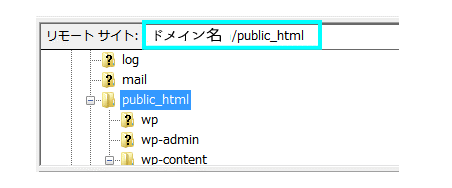
まず、FTPソフトでWordPressをインストールしているフォルダにアクセスしましょう。
上画像はエックスサーバーの例です。
「ドメイン名/public_html」というフォルダにWordPressがインストールされていますね。
手順2:データファイルのダウンロード
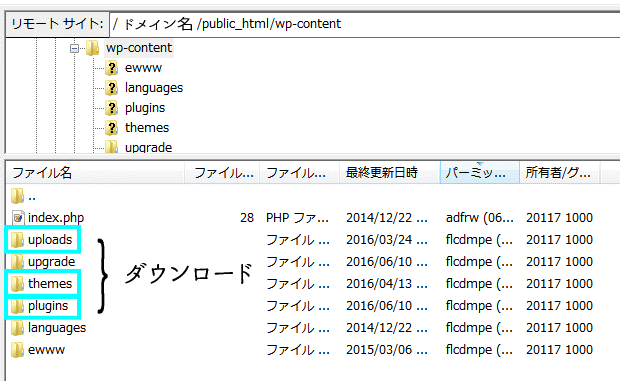
次に、画像・テーマ・プラグインのデータをバックアップしていきます。
「ドメイン名/public_html/wp-content」というフォルダの中から、「uploads」「themes」「plugins」という3つのフォルダを選択してください。
この3つのフォルダを、先ほどエクスポートファイルを格納したバックアップ用のフォルダに保存しましょう。
ダウンロード方法は、それぞれのサーバーやFTPソフトのマニュアルに従ってください。
サーバー上のデータのバックアップは、これで完了です。
2-3.基本設定の保存|テキストメモ
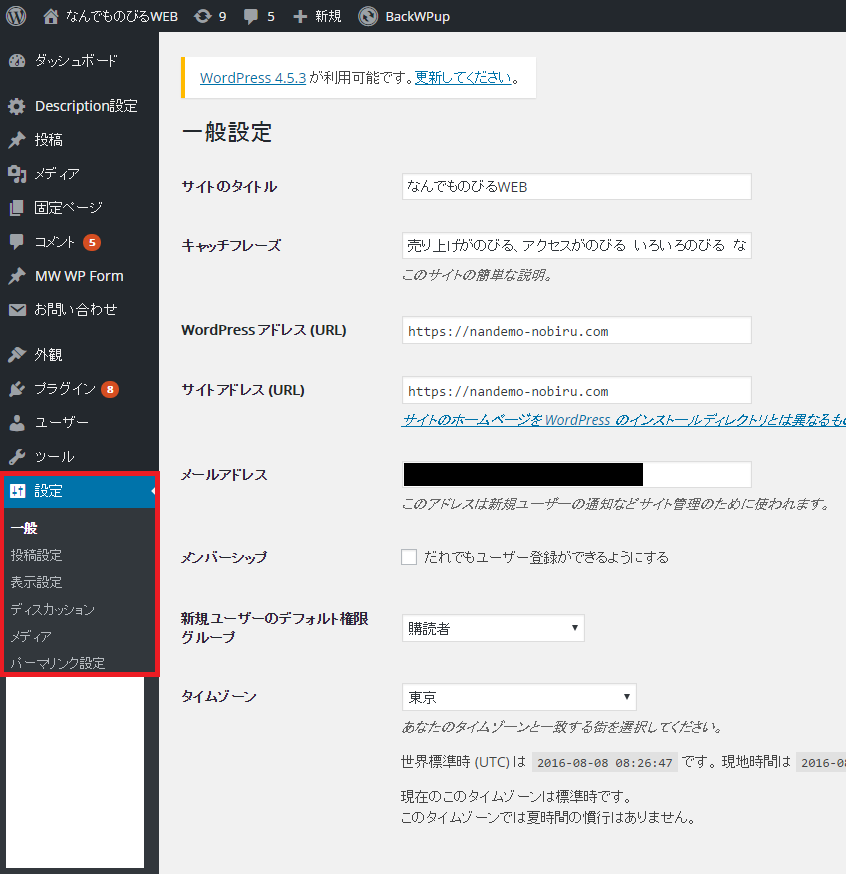
最後に、WordPressサイトの基本設定を控えておきましょう。
ダッシュボードメニューの「設定」から各項目を開いて、デフォルトから変更した部分をメモ帳などのテキストエディタにメモしておきましょう。
とくにパーマリンクの設定は重要なので、間違いなく残しておくことが必要です。
- パーマリンク設定の詳細:WordPressサイトのパーマリンク変更方法と推奨設定
なお、テキストとしてメモしておくことが面倒くさければ、スクリーンショットを撮っておくのが簡単で確実です。
これで、WordPressサイトのバックアップは完了です。
保存したデータを使えば、いつでもwebサイトを復元できます。また、サーバー移転などのwebサイトの引っ越しもこのデータでできますよ。
さて、今度はバックアップしたデータを使ってリストア(復元)する方法を見ていきましょう。
3.WordPressサイトのリストア(復元)方法
まずは事前準備として、WordPressをインストールしておいてください。
まっさらな状態のWordPressに、バックアップしたデータを入れて復元していきます。
- インストール方法の詳細:初心者でも失敗しないWordPressのインストール方法
復元もバックアップと同様、3つの手順で行います。
手順が大事なので、順番よくやっていきましょう。
3-1.データフォルダの復元|FTPソフト
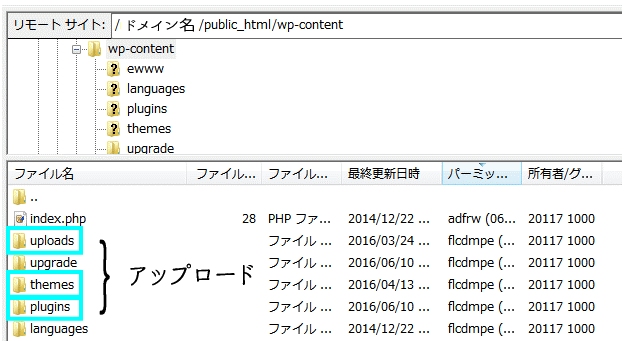
まず、FTPソフトで「ドメイン名/public_html/wp-content」を開きましょう。
そこに「uploads」「themes」「plugins」の各データフォルダをアップロードします。
3-2.基本設定の復元
次に、ダッシュボードの設定メニューから基本設定を復元していきます。
メモやスクリーンショットの通りに、基本設定を入力していきましょう。
なお、パーマリンクの設定が間違っているとエラーがでる場合があります。
必ず以前のサイトと同じパーマリンク設定にしましょう。
3-3.データベースの復元|インポート機能
最後に、インポート機能を使ってデータベースのデータを復元します。
手順1:インポートツールの有効化
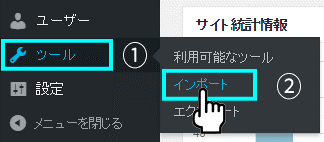
まずは、インポートツールをインストールし有効化します。
ダッシュボードのメニューから①「ツール」→②「インポート」をクリックします。

③「WordPress」を選択します。
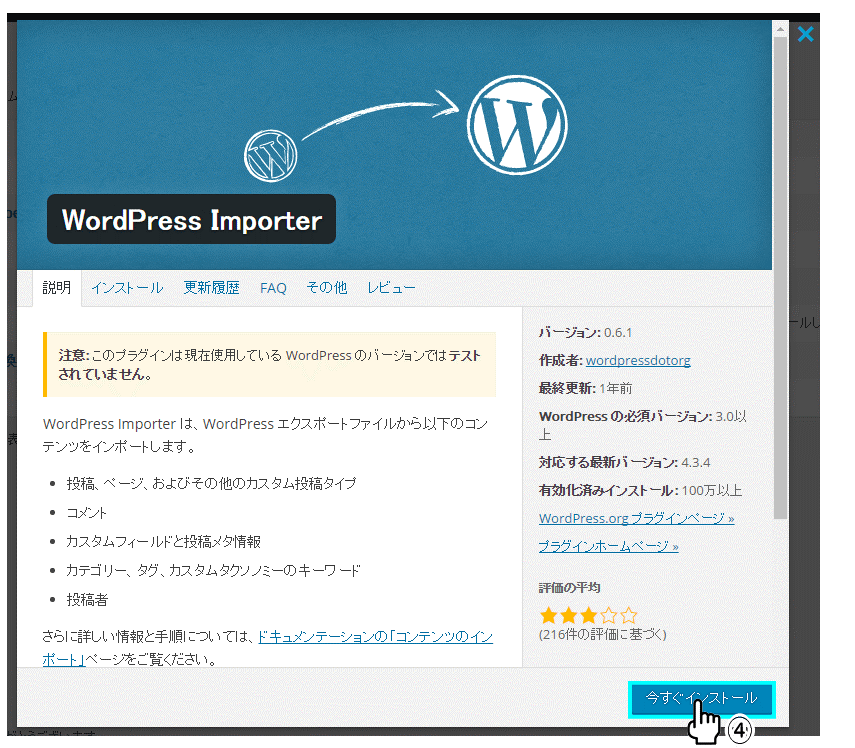
④「今すぐインストール」をクリックします。
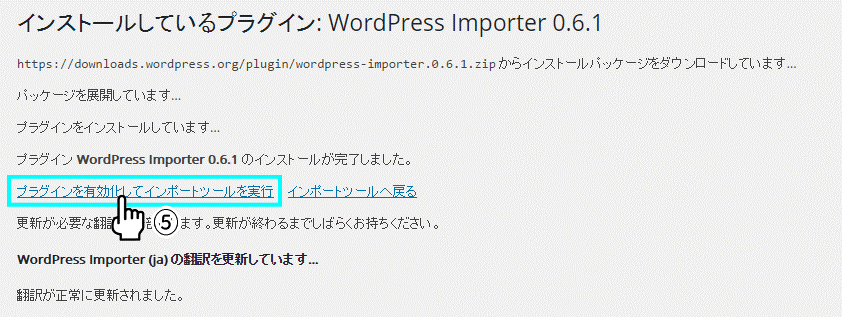
⑤「プラグインを有効化してインポートツールを実行」をクリックします。
これでインポートツールが有効化されました。
手順2:エクスポートファイルをアップロードする
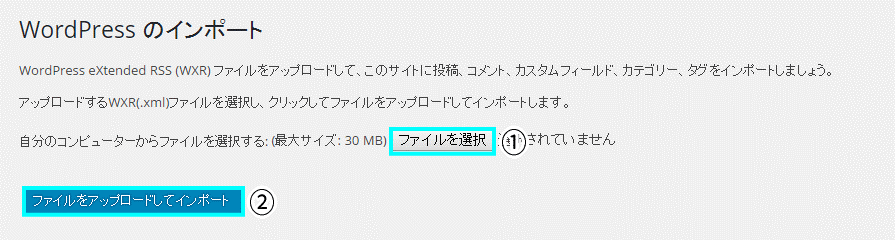
①「ファイルを選択」をクリックして、バックアップ時にエクスポート機能を使って保存したXMLファイルを選択し、②「ファイルをアップロードしてインポート」をクリックします。
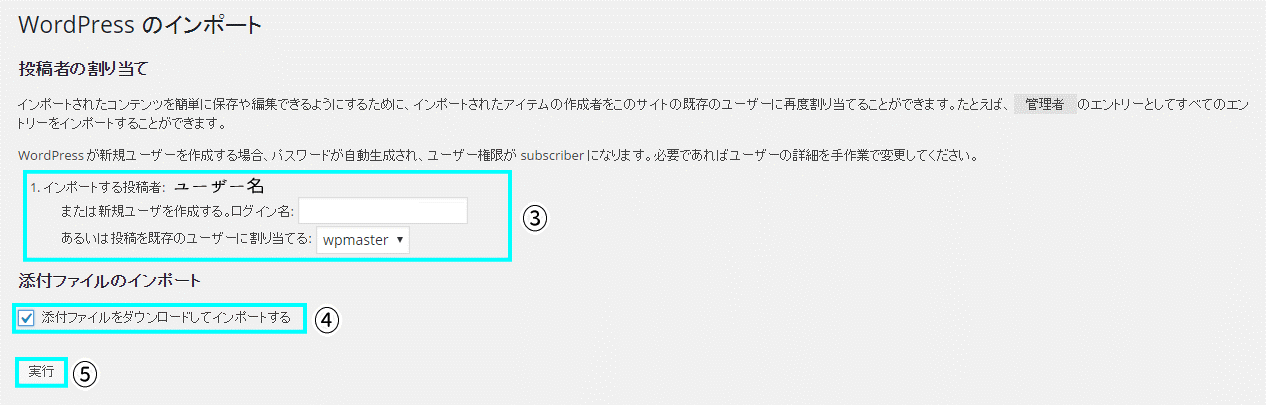
③「インポートする投稿者名」に、新規ユーザーを作成するか、既存ユーザーを割り当てます。
④「添付ファイルダウンロードしてインポート」にチェックを入れて⑤「実行」をクリックすれば、復元の手続きは完了です。
インポートには少し時間がかかるので、終わるまで気長に待ちましょう。
バックアップデータに不備さえなければ、問題なく復元できるはずです。
インポートが終わったら、webサイトを開いて元どおりに表示されているか確認してください。
もしおかしかった場合は、落ち着いて最初からやり直してみましょう。基本設定などは入力ミスをしやすいので、焦らず順を追って設定していってくださいね。
4.まとめ
初心者向けに簡単なバックアップ方法を紹介してきましたが、いかがでしたか?
バックアップ作業は、慣れていなければ手順が多く面倒に感じられるかもしれません。
しかしトラブルによるwebサイトの消失は、いつ起こるかわかりません。
定期的にバックアップしておくことをお勧めします。
なお、いちばん確実なバックアップ方法は、「ローカル環境でWordPressサイトを構築してからwebサイトへアップロードする」という習慣を作っておくことです。
この方法だとPC上にwebサイトがまるまる残るので、何かあってもすぐに復旧できますよ。
ローカル環境の構築方法は、【WordPressサイトのサーバーからローカル、ローカルからサーバーへの移行手順】で紹介しています。
少し難しく感じるかもしれませんが、WordPressサイト運営に慣れてきたら挑戦してみてくださいね。