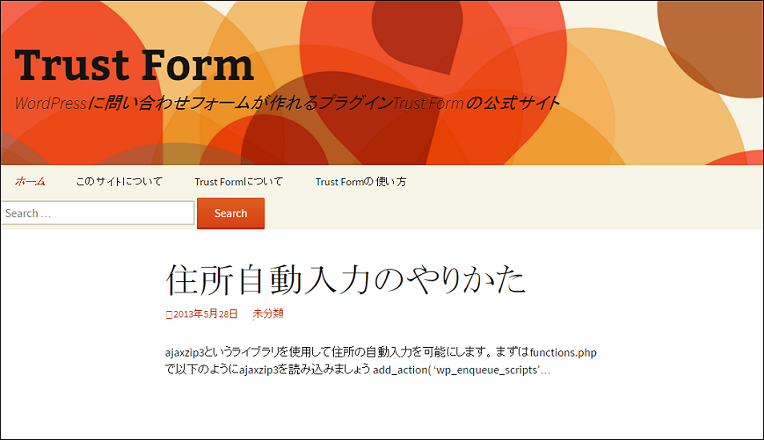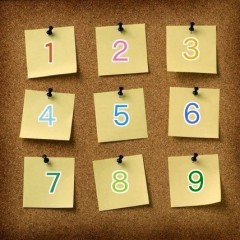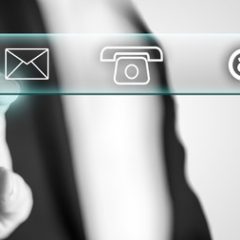初心者におすすめ!「Trust Form」導入の3ステップ

企業としてWebサイトを運営するなら、問い合わせフォームの設置はほぼ必須だといっていいでしょう。
契約や購入、問い合わせなどの成果を出すためには、フォームの設置が非常に重要になってきます。
「メールアドレスや電話番号を載せておけばいいじゃない」と思う人もいるかもしれませんが、メールソフトを起動したり電話をかけたりすることは、ユーザーにとって意外に面倒なことです。
問い合わせフォームを設置するひと手間を惜しんだがために、機会損失につながるかもしれないのです。
とはいっても、Web専門の担当者がいない企業が自力で問い合わせフォームを設置するのは、なかなかハードルが高いことでしょう。
そんな人におすすめなのが、HTMLが苦手な初心者でも扱いやすい問い合わせフォームプラグイン、「Trust Form」です。
Trust Formは、初心者でも非常に使いやすいWordPressのプラグインです。
簡単な手順だけですぐ活用できて「フォーム」を保存できるので、講座ごとにフォーム設置が必要な習い事系や、多数の予約管理が必要な美容室やエステなどのサイトにもおすすめできます。
この記事では、インストールから問い合わせフォーム設置までの手順を、画像つきで丁寧に解説していきます。
あなたのWebサイトにも問い合わせフォームを設置して、成果を獲得していきましょう!
目次
1.Trust Formの特徴
2.Trust Formの導入手順
2-1.Trust Formをインストールする
2-2.問い合わせフォームの項目をカスタマイズする
2-3.任意のページに設置する
3.まとめ
1.Trust Formの特徴
おすすめのユーザー層:HTMLに抵抗がある初心者層
おすすめの業種・業界:目的ごとに複数の問い合わせフォームを設置する必要がある企業(教室、スタジオなど)
Trust Formは、簡単な操作で確認画面付きの問い合わせフォームが作れるプラグインです。
WordPressの問い合わせフォームとして有名な「Contact Form 7」や「MW WP form」と比べるとカスタマイズ性は少ないですが、初心者にはTrust Formの方がおすすめです。
HTMLがわからなくても形になるので、Contact Form 7などよりもハードルが低いといえるでしょう。
2016/4現在、最終更新が11か月前になっていますが、WordPressバージョン4.5で問題なく動作します。
また、Trust Formの利点は、「フォーム」を先に作って、ショートコードで呼び出せることです。
カスタマイズした項目がテンプレートとして残せるので、フォームの使いまわしが容易です。設定も難しくないので、フォーム設置が初めての初心者でもあまり抵抗なく導入できるでしょう。
それでは、さっそくTrust Formで問い合わせフォームを作っていきます。
2.Trust Formの導入手順
Trust Formの導入は、下記3ステップで完成します。
- Trust Formをインストールする
- 問い合わせフォームの項目をカスタマイズする
- 任意のページに設置する
順を追って説明していきましょう。
2-1.Trust Formをインストールする
手順1:プラグインを新規追加する

まず、管理画面左メニュー(ダッシュボード)から、①「プラグイン」>②「新規追加」をクリックします。
移動画面先の右上にある検索フォームから、③「Trust Form」を検索します。
Trust Formが表示されたら、④「今すぐインストール」をクリックしましょう。
手順2:プラグインを有効化する

次のページで「プラグインを有効化」をクリックすると、ダッシュボードのメニューに「Trust Form」が追加されます。
2-2.問い合わせフォームの項目をカスタマイズする
プラグインがインストールできたら、さっそく問い合わせフォームを作っていきましょう。
今回は企業利用を想定して、以下の4項目が入力できる問い合わせフォームを作成してみます。
- 会社名
- 名前
- メールアドレス
- お問い合わせ内容
下記画像は、問い合わせフォームの完成イメージです。
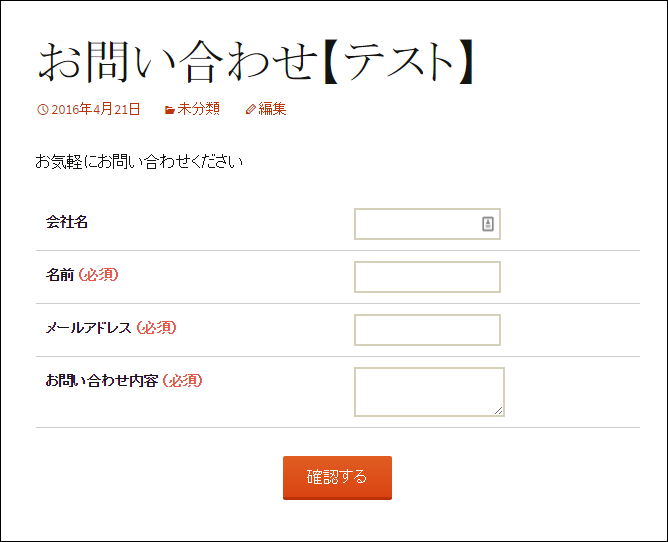
企業サイトらしい、きちんとした印象のある問い合わせフォームですね。
それでは、順を追って作り方を説明していきましょう。
手順1:フォームを新規作成する

まずは、ダッシュボードメニューの①「Trust Form」から、②「フォームの新規作成」をクリックします。
手順2:フォーム名とフォーム要素(項目)の追加

フォームの作成画面が開くので、①フォームの名前を決めて、②使う要素(項目)をドラック&ドロップで追加していきます。
「フォームの名前」は、複数のフォームを管理するときにそれぞれを見分けるために設定するものです。
ユーザーからは見えないので、設置する目的に合わせて、管理しやすい名前をつけましょう。(例:生花教室申し込み用・Aスタジオ予約用・エラー報告用など)
手順3:フォーム要素を追加する

今回は「会社名」「名前」「メールアドレス」「お問い合わせ内容」の4つの要素を用意したいので、それぞれに見合った要素を盛り込んでいきます。
「会社名」と「名前」入力用に「テキストボックス」を2つ、「メールアドレス」入力用に「メールアドレス」1つ、「お問い合わせ内容」入力用に「テキストエリア」を1つを追加しましょう。
手順4:フォーム要素を編集する

各要素をクリックして、内容を編集していきます。
まずは①タイトル(項目名)を適切なものに変更しましょう。
タイトルを編集したら、右横にある②「詳細設定」をクリックします。
その項目の入力を必須にしたければ③「必須」をチェックして、最後に④「OK」をクリックしましょう。
これを各要素ごとに実施して、4つそれぞれを適切な形に変えていきます。
手順5:必須マークとメッセージを設定する

各要素の編集が終わったら、必須マークの設定と問い合わせフォーム上部に表示されるメッセージの編集を行います。
必須マークは「必須マークの設定」をクリックすると、表示を「※」印や画像にも変更できます。
メッセージは、Webサイトの用途に合わせて設定してください。今回は「お気軽にお問い合わせください。」としてみました。
手順6:確認画面と完了画面のメッセージを編集する

確認画面と完了画面のメッセージを編集します。
フォーム設置の目的に見合ったメッセージを設定しましょう。
これでフォームの形はできあがりました。
2-3.任意のページに設置する
手順1:設置用タグを挿入する

それでは、できあがった問い合わせフォームを、設置したいページに設置してみましょう。
①画面下部の「更新」ボタンをクリックし、フォーム内容を保存します。
②設置用のタグがあるので、コピーしましょう。
③投稿ページにコピーしたタグを貼り付けます。
設置用タグを挿入したページを保存したら、設置完了です。
手順2:問い合わせフォームの動作確認を行う
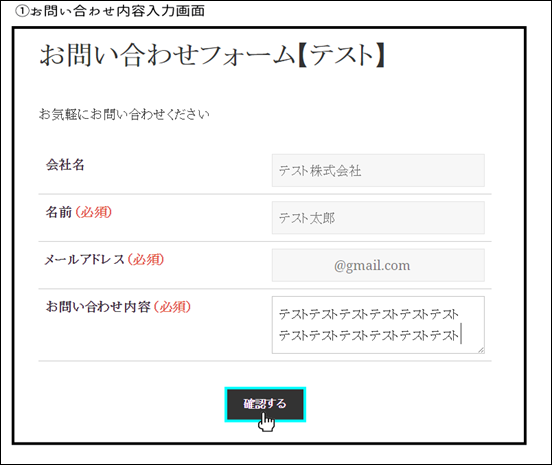
記事を公開したら、問い合わせフォームがきちんと動作するか確認してみましょう。
「テスト」など、任意の文字を入れて送信してみます。
手順3:確認画面へ移動する

フォームで送られたメッセージは、ダッシュボード左側メニューの「Trust Form」>「お問い合わせ内容」で確認できます。
テスト送信できたら、確認画面へ移動しましょう。
手順4:確認したいフォームを選択する

確認画面のプルダウンメニューから、内容を確認したいフォームの名前を選択します。
今回は1つのフォームしか設置していないので他に選択肢がありませんが、複数のフォームを作っていればここで任意のフォームを選択できます。
手順5:送られたメッセージの内容を確認する

フォームの名前をクリックすると、送られてきたメッセージの一覧が表示されます。
「閲覧」をクリックすると、各メッセージの詳細が確認できます。
問い合わせ内容が正しく反映されていれば、完了です。
3.まとめ
いかがでしたか?
Trust Formは、確認画面付きの問い合わせフォームが初心者でも簡単に作れるプラグインです。
WordPressの問い合わせフォームプラグインは他にもたくさんありますが、「難しそう」「複雑な設定は苦手」という人でも気軽に取り入れやすいといえるでしょう。
HTMLには抵抗がある、という人でも、画像を見ながら同じように設定していけば、簡単に問い合わせフォームが作れるはずです。
あなたのWebサイトに問い合わせフォームがないのなら、ぜひ参考にして設置してみてくださいね。