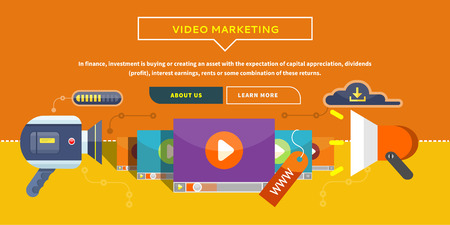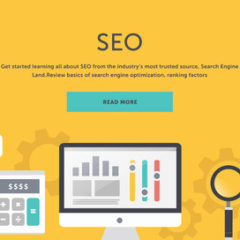【2016年最新版】企業向けFacebookページの作成方法

Facebookを活用したSNSマーケティングは、いまや企業にとって当たり前のものになりつつあります。
その一方で、「作り方がわからない」などの理由から開設を迷っている人や、過去に一度チャレンジしたけれど難しくて挫折してしまった人も多いでしょう。
この記事では、Facebookページの作り方を、手順を追ってわかりやすく説明していきます。
ポイントさえ押さえておけば、誰でも簡単に作成できるFacebookページ。
無料で使える集客ツールとして非常に優秀なので、ぜひ作成してビジネスに役立てていきましょう。
Facebookページの基礎知識とビジネスでの成功事例はこちら:「Facebookページとは?3つのビジネス成功事例から考察する活用法」
目次
1.アカウント開設
1-1.個人アカウント取得
1-2.Facebookページアカウント取得
2.初期設定
2-1.非公開設定にする
2-2.ユーザー権限の設定
2-3.基本データの入力
2-4.プロフィール画像の設定
2-5.カバー画像の設定
2-6.管理者の追加
3.公開前にするべきこと
3-1.ブランドストーリーの編集
3-2.記事の投稿
3-3.最終確認
4.ページを公開する
4-1.継続した投稿が必要
4-2.ファンの数や反応をチェックする
4-3.日々の運用が重要
5.まとめ
1.アカウント開設
Facebookページの作成には、個人アカウントが必要です。
まずは取得方法を確認していきましょう。
すでに個人アカウントを持っている方は、「1-2.Facebookページアカウント取得」へ進んでください。
1-1.個人アカウント取得
個人アカウントは、Facebookのアカウント登録ページから取得します。
URLにアクセスすると、下画像のような画面が表示されます。
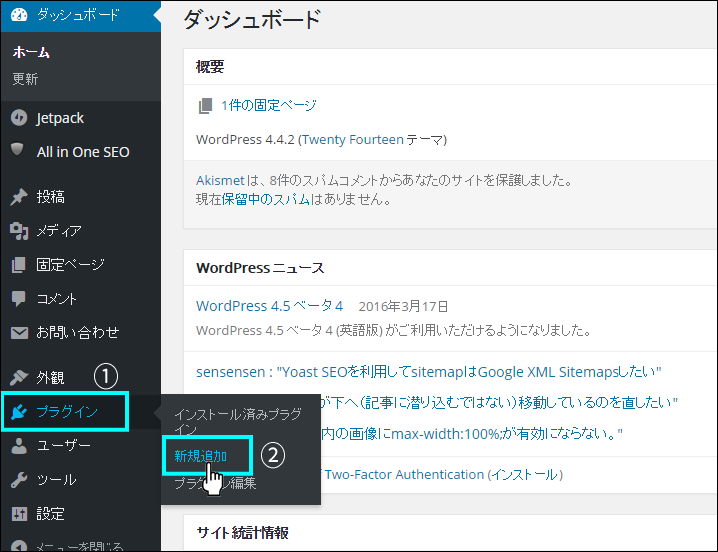
必要事項を入力し、「アカウント登録」をクリックします。
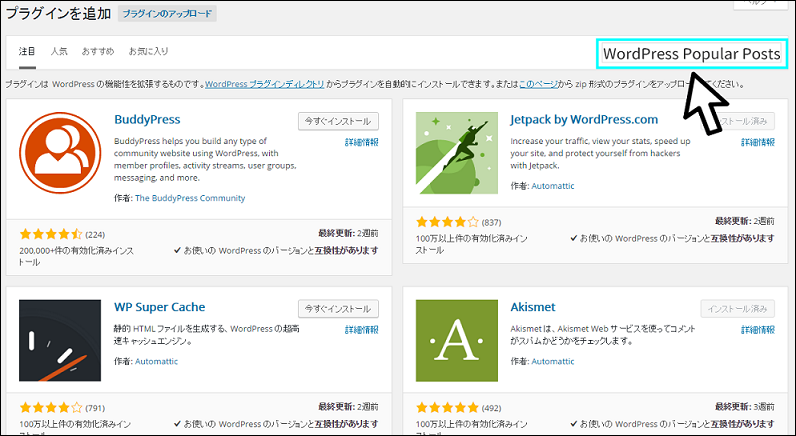
「次へ」をクリックすると、個人ページに画面が切り替わります。
登録したメールアドレス宛てに認証メールが送られてくるので、メールを開きましょう。
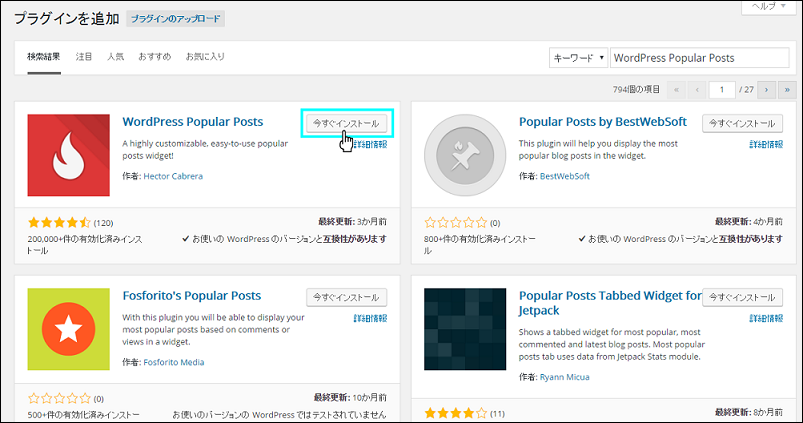
メールに表示されている「アカウントの認証」をクリックすると、Facebookの個人ページに切り替わります。
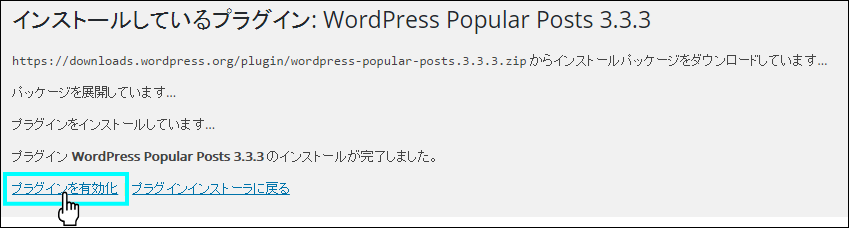
「アカウントが認証されました」と表示されれば、個人アカウント取得が完了です。
1-2.Facebookページアカウント取得
では、さっそくFacebookページを作っていきましょう。
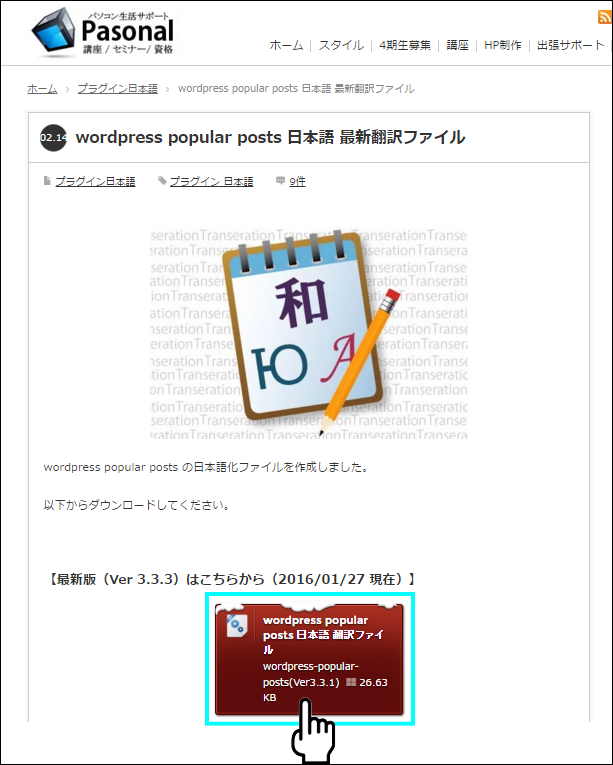
個人ページ画面の右上にある「三角ボタン(▼)」をクリックし、「ページを作成」を選んでください。
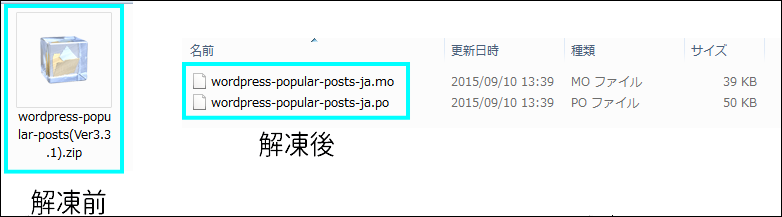
この画面が表示されたら、作成するFacebookページのカテゴリを選択しましょう。
企業の場合は「地域ビジネスまたは場所」、「会社または団体」、「ブランドまたは製品」のいずれかを選択することが多いようです。
カテゴリは、Facebookページで登録できる情報に影響する要素です。
たとえば「会社または団体」を選べば会社の歴史などが登録できますし、「ブランドまたは製品」を選べばブランドストーリーなどを登録できます。
作成するページにふさわしいカテゴリを選択しなければ、登録したい情報と登録できる情報との間にミスマッチが起こる可能性があります。
適切なものを選ぶようにしましょう。
とはいえ、あとから変更することも可能なので、そこまで気負う必要もありません。
今回は、「会社または団体」を選択します。
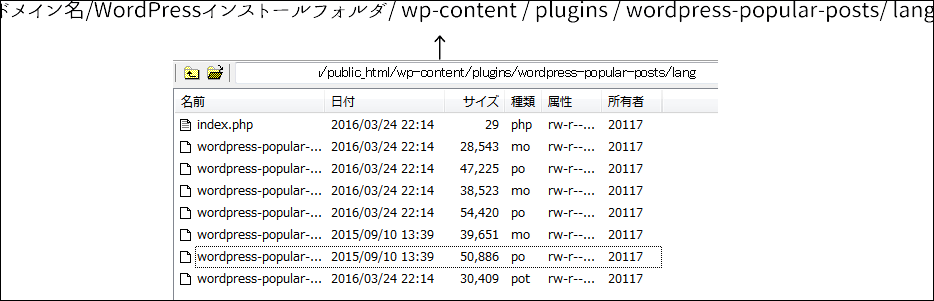
カテゴリを選択すると、より詳細なカテゴリの選択肢とページタイトルの入力フォームが表示されます。
ここで入力したページタイトルは、Facebookページの名称になります。
ページタイトルはさまざまな場所で表示される、いわばFacebookページの顔です。よく考えて決めるようにしましょう。
Facebookページの名称変更は、運営にリクエストして審査に通れば可能です。(2016年4月現在)
しかし以前は、Facebookページの名称変更ができない時期がありました。
そしてFacebookは、非常に仕様変更の多いSNSです。
また名称変更できなくなる可能性も考えて、慎重に決定しましょう。
細かいカテゴリとページタイトルを入力したら、「スタート」ボタンを押します。
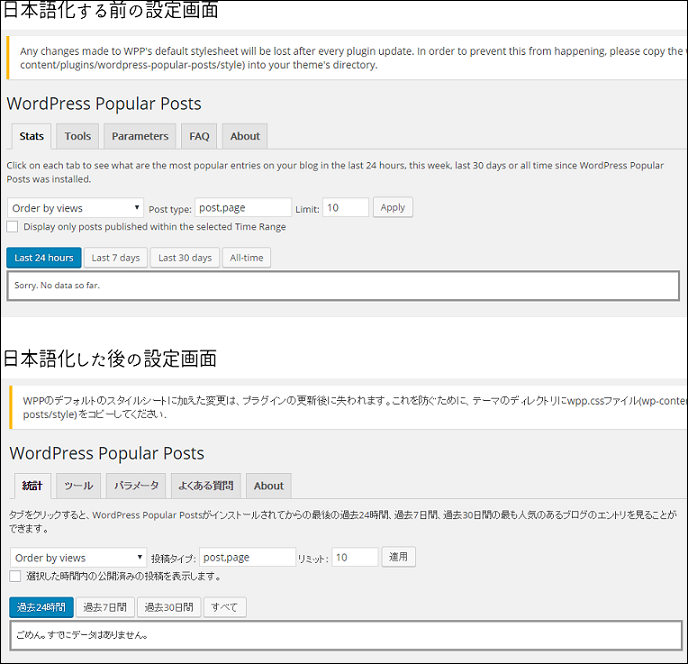
ここで設定できる「基本データ」「プロフィール写真」「お気に入り」「ページの優先ターゲット」の4項目は、スキップしてあとから変更することも可能です。
今回はこのあとの章でページの内容を作り込んでいくので、ひとまず「スキップ」ボタンをクリックしましょう。
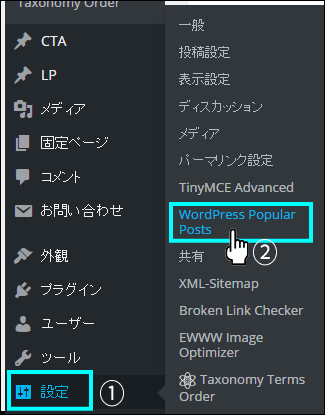
この画面が表示されたら、Facebookページのアカウント取得は完了です。
2.初期設定
Facebookページが取得できたら、初期設定をしていきましょう。
2-1.非公開設定にする
まずは、Facebookページを一度非公開にします。
アカウントを取得したばかりだと、まだページの中にはコンテンツがなにもありません。
非公開状態にしてページを作り込み、きちんと中身ができてから公開することにしましょう。
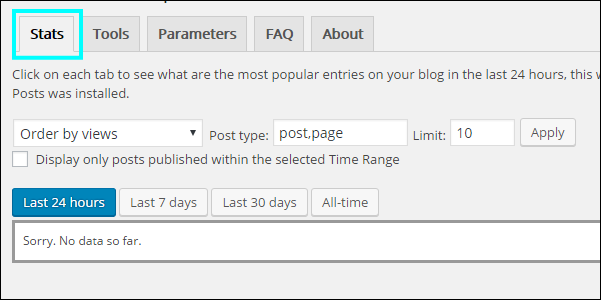
非公開状態にするために、まずは右上の「設定」をクリックします。
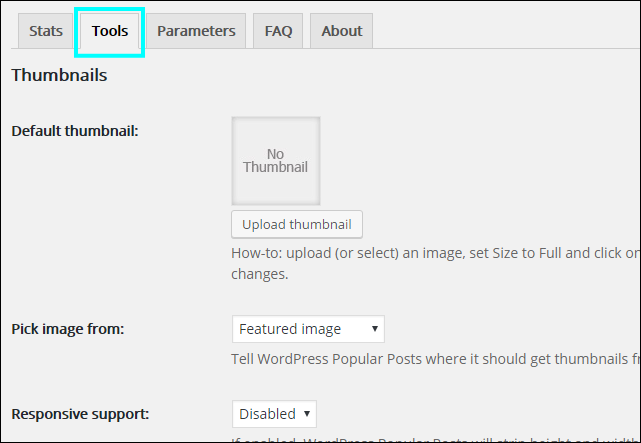
この画面が表示されたら、公開範囲の欄にある「編集」をクリックします。
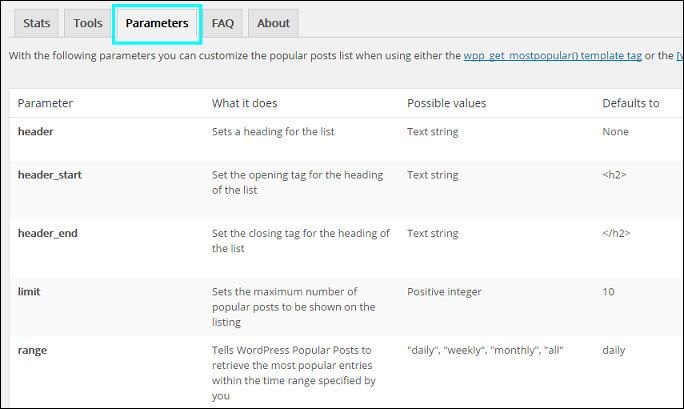
「ページを非公開にする」にチェックが入っていることを確認し、すぐ下にある「変更を保存」をクリックします。
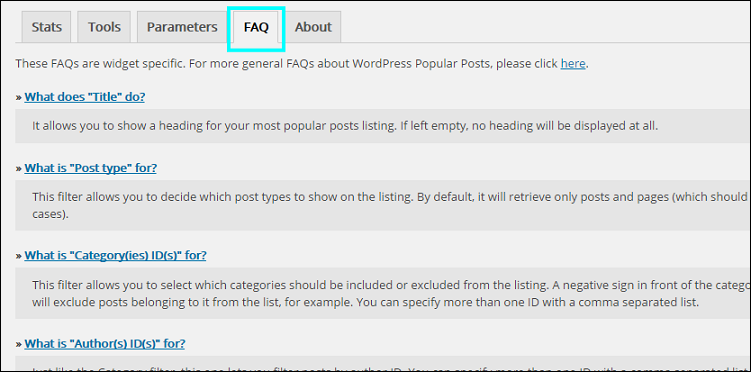
公開範囲の欄が「ページは公開されていません」となっていれば設定完了です。
2-2.ユーザー権限の設定
非公開にしたら、同画面にある他の項目を設定していきましょう。
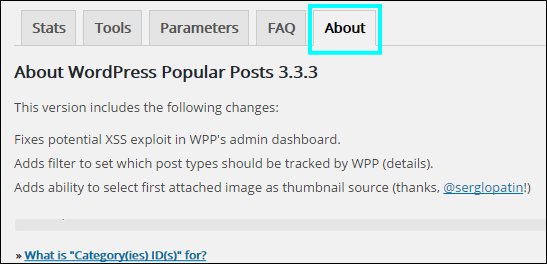
お気に入り
Facebookにおける「お気に入り」は、ブックマークのような機能です。
自分のページを登録しておくと編集が便利なので、追加しておきましょう。
公開範囲
Facebookページの公開・非公開を設定できます。
ビジター投稿
ユーザーにFacebookページへの投稿を許可するかどうか設定できます。
完全に自由に投稿できるようにするだけでなく、投稿をいったん運用側がチェックし、許可したものだけ表示することも可能です。
メッセージ
閲覧者からのメッセージを受け付けるかどうか設定できます。
メッセージを受け付ける場合は、きちんと対応できる体制を整えてから受け付けるようにしましょう。きちんと対応できるかどうかで、企業に対する印象が変わってきます。
タグ付けの権限
あなたが投稿した写真や動画へのタグ付けを許可するかどうか設定できます。
スパム行為の標的となってしまう可能性があるので、許可していない企業が多いようです。
国別制限
国ごとにページ表示の可否を設定できます。
年齢制限
ページを表示させる年齢を、6項目から選択できます。
「アルコール関連」という項目を選択すると、ユーザーが住んでいる国の法律に応じて最低年齢が設定されます。
ページのモデレーション
特定のキーワードを含む投稿やコメントを表示させないように設定できます。
自分でキーワードを設定できるので、表示させたくない言葉があれば追加してください。
不適切な言葉のフィルタ
不適切な言葉をブロックするか、またブロックするのであればどの程度の郷土でブロックするかを、「オフ」「中」「強」の3つの中から選択します。ブロックされる言葉は、Facebook運営が決定しています。
Facebookページに、ユーザーが見て不快になるような言葉があふれていれば、企業イメージの低下につながります。
強で設定しておくことをおすすめします。
同様のおすすめページ
ユーザーがページにアクセスすると、ページ左側のおすすめセクションに、そのユーザーが気に入るかもしれないFacebookページ(業種が同じ、あるいはターゲット層が同じ)のリストが表示されます。
たとえばあなたがラーメン屋のFacebookページを運用しているとします。
この設定をオンにしておくと、ユーザーが別のラーメン屋のFacebookページを閲覧している際に、あなたのFacebookページがおすすめとして表示されることがあります。
複数の言語で投稿
各フォロワーに適した言語で投稿が表示されます。
コメントランク
この設定をオンにすると、いいね!や返信が多い注目度の高いコメントが最初に表示されるようになります。
ページをダウンロード
投稿や写真、動画などページ内の情報をダウンロードできます。
間違えて投稿を消してしまった場合のバックアップ用として、定期的にダウンロードして保存しておくとよいでしょう。
ページを統合
以前作ったページが残っていて、新しく作ったページと内容が重複している場合など、ページを統合したい場合にここから申請できます。
ページを削除
ここからいつでもFacebookページを削除できます。
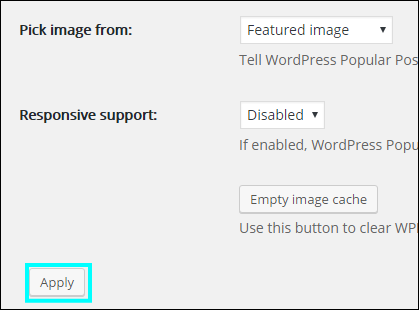
いったん削除すると元に戻すことはできないので、注意してください。
2-3.基本データの入力
次に、Facebookページの説明文となる「基本データ」を入力していきます。
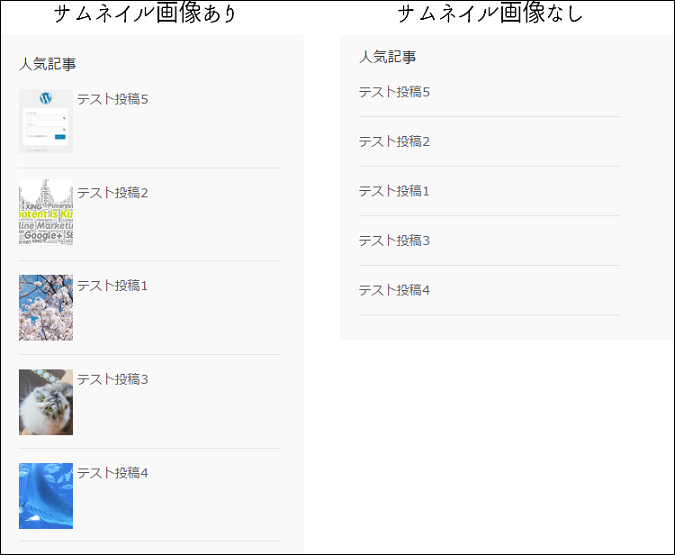
閲覧者には、基本データのうち「住所」「電話番号」「ウェブサイト」の3項目が表示されます。
ですから、この3項目は必ず入力しておくようにしましょう。
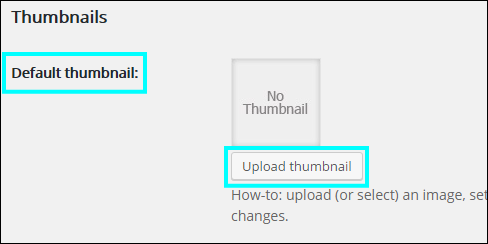
「基本データ」をクリックすると、下画像の画面に切り替わります。
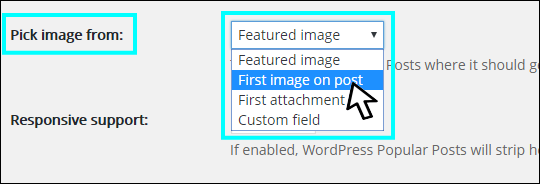
この画面で設定できることを解説していきましょう。
カテゴリ
アカウント作成のときに選んだカテゴリは、ここで変更できます。
名前
Facebookページの名称は、ここから変更できます。
Facebookウェブアドレス
作成したFacebookページのURLですが、はじめは機械的に割り当てられた数字の列になっています。
【例】
http://www.facebook.com/1234567890
ユーザーネームを設定してFacebookウェブアドレスを作成することで、任意の形に変更できます。
ユーザーネームとはFacebookにおける公開プロフィールの1つで、取得することで固有のURLを持てるようになります。
上で挙げた最初のURLにおける数字の部分が、設定したユーザーネームに変更されるのです。
たとえば、「なんでものびるブログ」のFacebookページは「nandemonobiru」というユーザーネームなので、以下のようなURLになります。
【例】
https://www.facebook.com/nandemonobiru/
このように、ユーザーネームをうまく設定すると覚えやすいアドレスになります。
また、あなたの企業にとって重要なキーワードがアルファベット表記なら、ユーザーネームにしておくとSEO的に少しは有意義であるかもしれません。
詳しくはこちらの記事をどうぞ。:「どのようなドメイン名を使えばSEO観点から有利か」
開始日
「設立」「開業」「販売・リリース」など複数の項目があるので、適切なものを選んで入力しましょう。
住所
先述のとおり、住所は必ず表示される項目なので、必ず入力しましょう。
簡単な説明
プロフィール写真の下に表示される項目です。
企業名、商品名、サービス内容などを簡潔に説明しましょう。
最大155文字まで入力できます。
所有者情報
Facebookページの所有者に関する情報を入力できます。
詳細
企業に関するより詳細な情報をここに入力できます。
ミッション
企業の理念や目標などを入力できます。
設立
企業の設立日を入力できます。
受賞暦
受賞暦があればここに入力できます。
商品・サービス
取り扱っている商品名や、サービスの内容などを入力できます。
電話番号
住所同様、必ず入力しましょう。
興味を持ったユーザーから問い合わせがくるかもしれません。
メールアドレス
ユーザーからの連絡を受け付けるメールアドレスを入力してください。
ウェブサイト
住所と電話番号同様、必ず入力しましょう。
興味を持ったユーザーが企業サイトを閲覧してくれるかもしれません。
公式ページ
ブランドや著名人の非公式団体の場合に入力を求められる欄です。
企業が運用するページの場合は関係ありません。
FacebookページID
ページ作成の際に自動的に振り当てられた番号です。
Facebookウェブアドレスを取得していない場合は、このIDがページのアドレスになります。
2-4.プロフィール画像の設定
プロフィール画像は、いろいろな場面で表示されるので必ず設定しましょう。
PC上では160×160ピクセル、スマホでは140×140ピクセルでページに表示されます。
元の画像のサイズは180×180ピクセル以上が必要です。
また、正方形でない画像を使用した場合は、正方形になるよう自動的にトリミングされます。
参考:Facebookヘルプセンター
まずは、Facebookページの左上にある「写真を追加」をクリックしましょう。
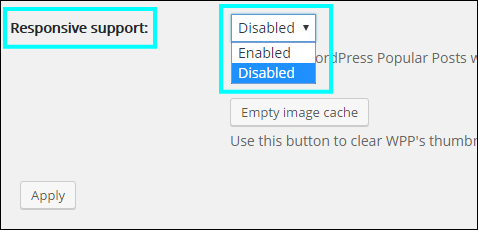
「写真アルバムから選択」、「写真を撮る」、「写真をアップロード」の3つの方法が選択できます。
今回は「写真をアップロード」を選択します。
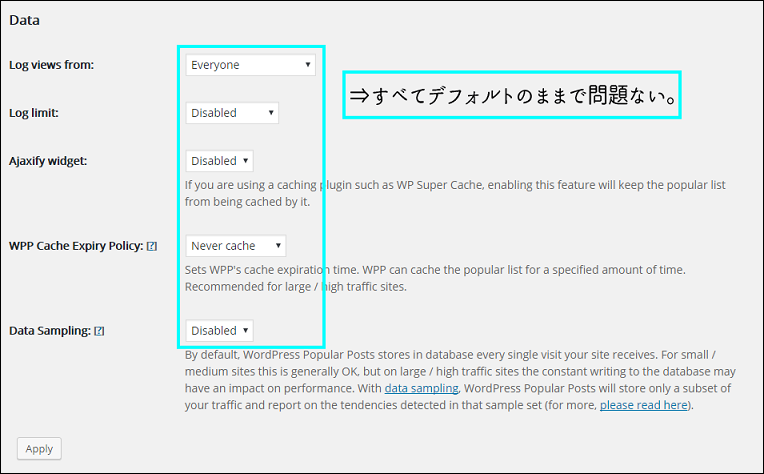
自分のPCの任意のフォルダから写真を選べるので、アップロードしましょう。
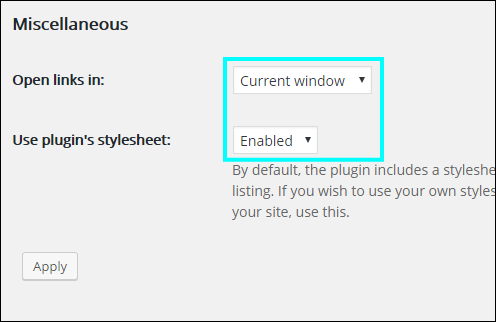
これでプロフィール画像は設定完了です。
2-5.カバー画像の設定
カバー画像は、Facebookページに訪れたユーザーが最初に目にするものです。
企業イメージ、ブランドイメージに合ったものを選びましょう。
カバー画像の素材は、幅399ピクセル×高さ150ピクセル以上が必要です。
また、画像が大きすぎる場合は、すべて取り込めずに自動的にトリミングされます。
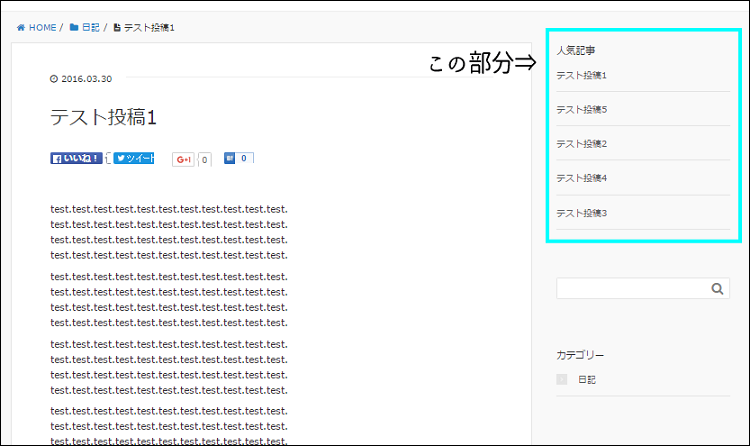
プロフィール画像の上にあるカメラのマークをクリックしてください。
「写真アルバムから選択」、「写真をアップロード」から選択できます。
今回は「写真をアップロード」を選びます。
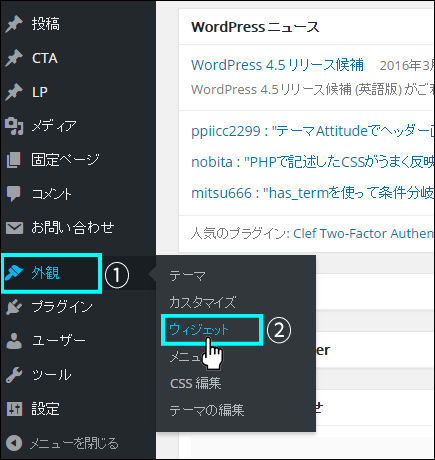
使用する画像を選択し、右下の「開く」をクリックすると、カバー画像が設定できます。
位置が悪い場合は、自分で画像を動かして最適な位置を選べます。
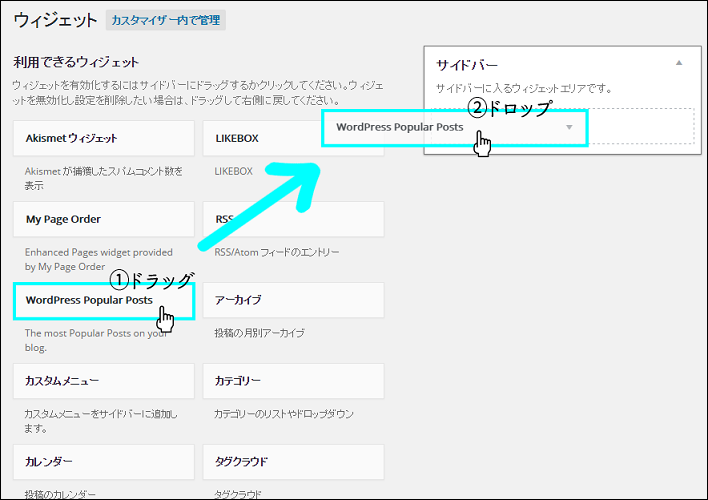
「カバーをドラッグして再配置」をクリックしたままマウスを移動させれば、画像を動かすことができます。

ちょうどいい位置に画像を動かしたら、右下の「変更を保存」をクリックします。

これでカバー画像の設定は完了です。
もし画像を変更したい場合は、カメラのマークをクリックすれば変更できます。
2-6.管理者の追加
Facebookページの管理者が1人だと、どうしても負担が集中してしまいます。
複数人で対応できる体制にしておくと良いでしょう。
管理者には、5種類の役割を割り当てられます。
- 管理者
- 編集者
- モデレータ
- 広告主
- アナリスト
それぞれ権限が異なるので、運用時は作業内容に応じた割り振りが必要です。
権限の内容は、下記画像を参照してください。
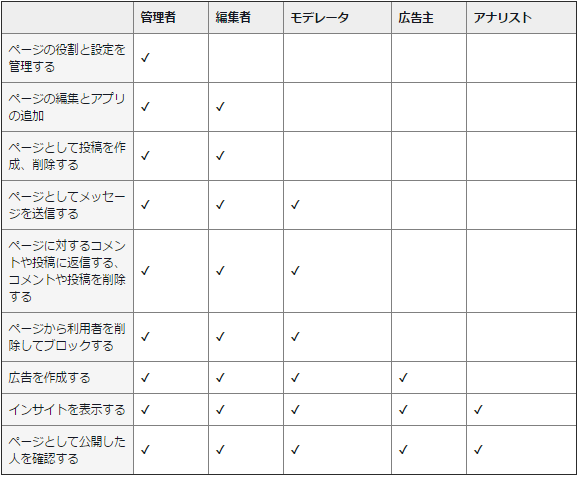
管理者の追加と役割の設定をしていきましょう。
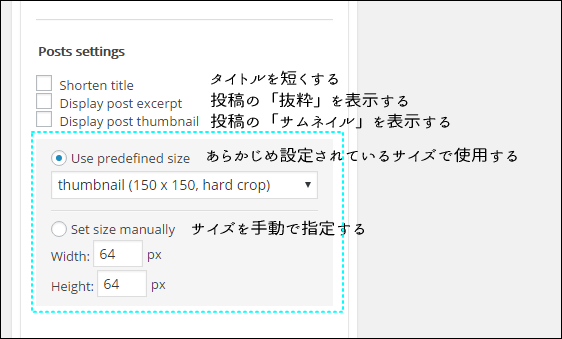
まず、画面右上の「設定」をクリックして、左側に表示されるメニューから「ページの役割」をクリックします。
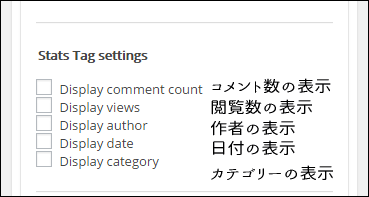
追加したい管理者がFacebookに登録している名前、もしくはメールアドレスを入力し、その下の欄で役割を選んでください。
入力できたら、右下の「保存する」をクリックします。
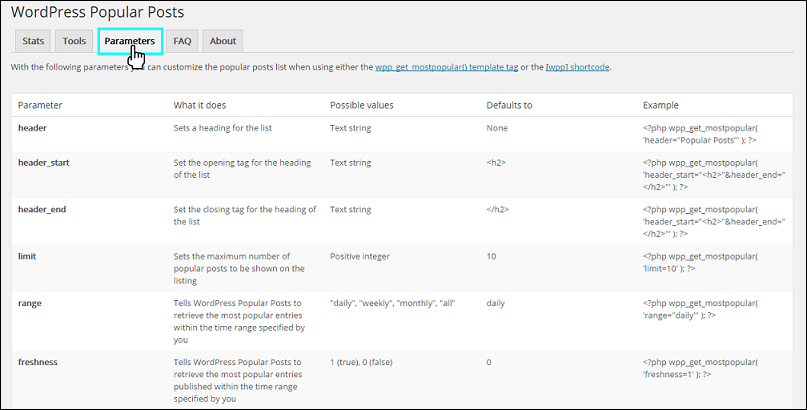
しばらくすると追加した管理者の個人ページに招待が届くので、「承認」をクリックしてください。
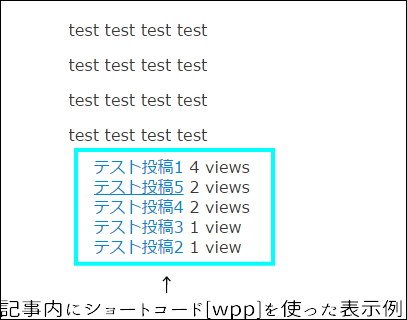
元の画面に、管理者が新しく追加されていれば完了です。
さらに追加する場合も、同じ手順で実施します。
3.公開前にするべきこと
画像の設定と基本データの入力が終わりましたが、ページを公開する前にやるべきことがまだ残っています。
3-1.ブランドストーリーの編集
会社の設立から現在までのストーリーを編集しておきましょう。
ユーザーにあなたの会社を印象付けることができます。
たとえば、コカコーラのFacebookページはこのようになっています。
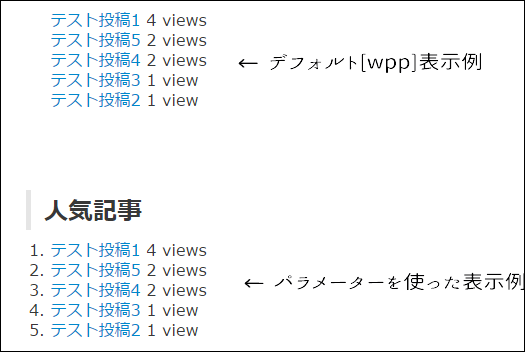
右側にある西暦表示の、「1986年」をクリックすると下画像の画面が表示されます。

このように、設立から現在までの重要な情報が投稿されているので、興味を持ったユーザーはその企業について深く知ることができます。
それでは、実際に設定してみましょう。

まず、「基本データ」の「開始日」の欄をチェックしてください。
ここが入力されていないと投稿できないので、必ず入力するようにしましょう。
入力していなければ、企業が設立された年を選んで、「変更を保存」をクリックしてください。

うまく設定できていれば、画面右側に年代が追加されているはずです。
今回は1980年設立としたので、1980年の項目が追加されています。
これで、設立した年から現在までの好きな日時に合わせて、節目の出来事を投稿できるようになりました。
さっそく、「1990年に本社移転した」という出来事を投稿してみます。

まずは中央にある、「イベント、大事な出来事」から「大事な出来事」をクリックしてください。

この画面が表示されたら、「タイトル」「日時」「詳細」を入力します。
画像も一緒に投稿できるので、その出来事を表す画像を用意しておくと良いでしょう。
必要事項を入力したら、「保存する」をクリックしてください。
これで完了です。
同様に、受賞暦や新商品の発売日など、企業の情報を追加していってください。
どのような情報を投稿すればいいのかわからない人は、さきほど例に挙げたコカコーラのFacebookページや他企業のページなどを参考にするといいでしょう。
3-2.記事を投稿
ブランドストーリーを一通り投稿できたら、次はメインの記事もいくつか投稿してください。
あなたのFacebookページに訪れた人の興味関心を引くような内容にするといいでしょう。

「ステータス」をクリックして、その下のフォームに投稿内容を書き込みます。
画像を添付したい場合は、フォーム左下のカメラのマークをクリックすれば画像も一緒に投稿できます。
右下の「公開」をクリックすれば投稿完了です。
3-3.最終確認
公開する前に、最後の確認をしておきましょう。
各種基本データは入力できましたか?
プロフィール画像、カバー画像は設定できましたか?
ブランドストーリー、記事は投稿できましたか?
一般ユーザーからどう見えるかのチェックは、画面右上の「・・・」をクリックして、「ページビジタープレビュー」をクリックすると実行できます。
日々の運用で何度も使うので、覚えておきましょう。
4.ページを公開する
すべて確認できたらいよいよFacebookページの公開です。
画面右上の「設定」から、ページを公開しましょう。
ただ、これで終わりだと気を抜いてはいけません。
4-1.継続した投稿が必要
最初に作ったFacebookページのまま放置しておくと、訪れたユーザーは毎回同じ記事を目にすることになります。
飽きられないためにも、定期的に新しい記事を投稿し続けるようにしましょう。
「毎週月曜日に新しい記事を投稿する」など、ルールを決めておくと良いかもしれません。
同じペースで更新していれば、ユーザーも定期的にあなたのFacebookページを訪れてくれるようになります。
4-2.ファンの数や反応をチェックする
記事を一方的に投稿しているだけではまだ不十分です。
投稿した内容に対してユーザーがどのような反応をしているか常にチェックしましょう。

投稿した記事の下には、ユーザーのコメントやいいね!の数が反映されます。
コメントの数が多かったり、いいね!の数が多かったりする記事は、ユーザーの反応が大きい証拠です。
どんな記事に対してユーザーの反応がいいのか確認して、新しい投稿を書くときの参考にしていきましょう。
4-3.日々の運用が重要
他にもやるべきことはたくさんあります。
毎回同じ記事を見ているとユーザーは飽きてしまうと説明しましたが、カバー画像やプロフィール画像も同じです。
季節ごとにカバー画像を変更したり、プロフィール画像は最新の商品画像にしたりして、常にユーザーが楽しめるような運用をしていきましょう。
競合企業のFacebookページ運用をチェックすることも重要です。
5.まとめ
Facebookページは、作ったあとの運用が本番です。
企業や商品の情報だけでなく、役に立つ情報、興味を引く情報を投稿することで、ユーザーを常に飽きさせないように工夫しましょう。
あなたのFacebookページに訪れた人をうまくファン化できれば、その友達が訪れ、さらに友達の友達が訪れる、といった連鎖的なマーケティング効果が期待できます。
作成したFacebookページをうまく活用して、集客につなげていきましょう!