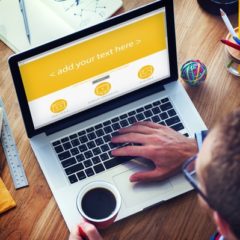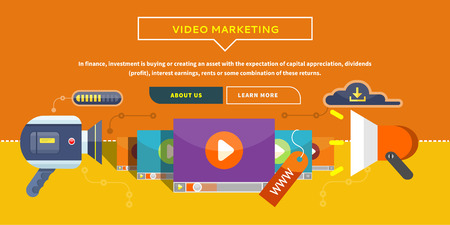Googleタグマネージャの基礎知識~導入からGoogleアナリティクスとの連携まで~
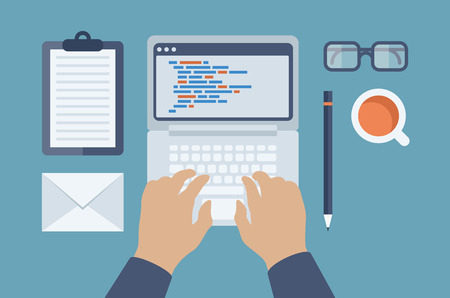
webサイトの運用経験者なら、煩雑なタグ管理に悩まされたことも多いのではないでしょうか。
一般的な趣味のサイトならともかく、企業サイトや収益化を目的としたサイトの場合は、広告用のタグや効果測定用のタグなど、多数のタグを取り扱っているケースがほとんどです。
こういったタグの管理は、取扱いタグの増加やwebサイトの規模拡大によって、どんどん煩雑になっていく悩みの種です。
2014年後半から普及し始めたタグマネージャーは、そういった悩みを解決できるツールでした。導入時にはやや手間がかかりますが、導入すればタグマネジメントの負荷が大幅に軽減される便利なものです。
中でも代表的なタグマネージャーである「Googleタグマネージャ(以下GTM)」は、タグマネージャーの草分け的存在であり、今なお高いシェア率を誇るツールです。
無料のため人や環境を問わず使用できるだけでなく、同じ解析ツールの代表格である「Googleアナリティクス」との連携が容易であることも要因のひとつでしょう。
この記事では、GTMの導入方法から基礎知識、Googleアナリティクスとの連携までを解説していきます。
順を追って読んでいけば、誰でも簡単にGTMを導入・運用できるようになっています。タグマネジメントツールの導入を考えている人は、ぜひ一度目を通してみてください。
そもそもタグマネージャーってなに?という方は、下記記事をご覧ください。
・タグマネージャーとは何か?メリットとデメリットを把握しよう!
目次
1.Googleタグマネージャの導入
1-1.GTM専用アカウントの作成
1-2.コンテナの作成
1-3.タグの発行と設置
2.GTM運用の基礎知識
2-1.管理画面の見方
2-2.タグ
2-3.トリガー
2-4.変数
2-5.プレビューと公開
3.Googleアナリティクスの設定方法
4.まとめ
1.Googleタグマネージャの導入
まずは、GTMの導入方法から説明していきましょう。
1-1.GTM専用アカウントの作成
GTMの使用に必須なものが、「Googleアカウント」と「GTM専用アカウント」です。
「Googleアカウント」は、GmailやGoogleアナリティクス、AdWordsで使用するものと同じなので取得済みの方が多いでしょう。
GoogleアカウントでログインしてからGTM専用アカウントを取得する、という流れでGTMは使用できるようになります。
まず、Googleタグマネージャ公式サイトにアクセスして、Googleアカウントでログインしましょう。
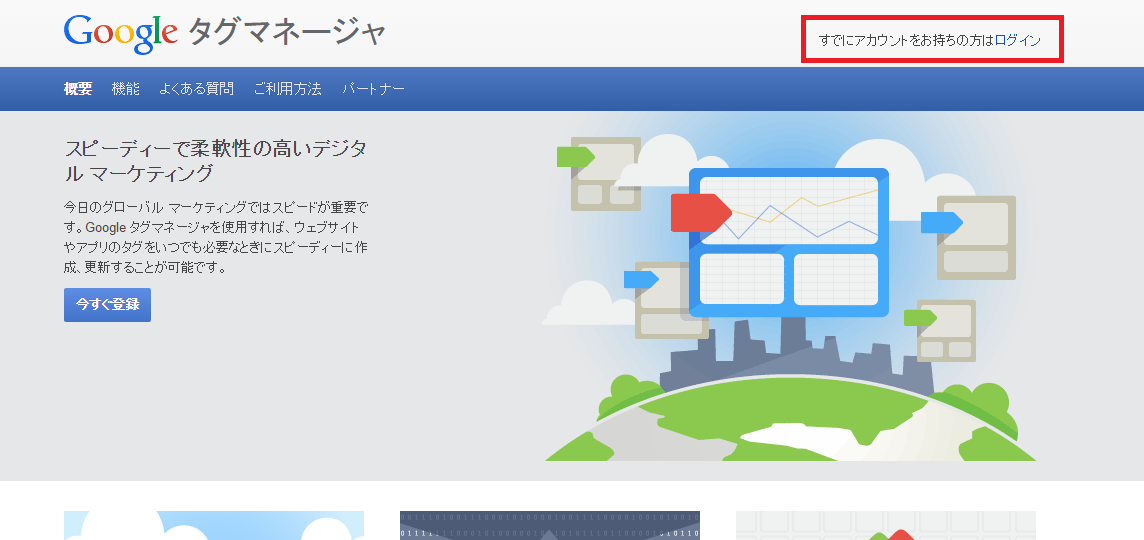
ログインしたら、GTM専用アカウントを取得するために「新しいアカウントの追加」を設定します。
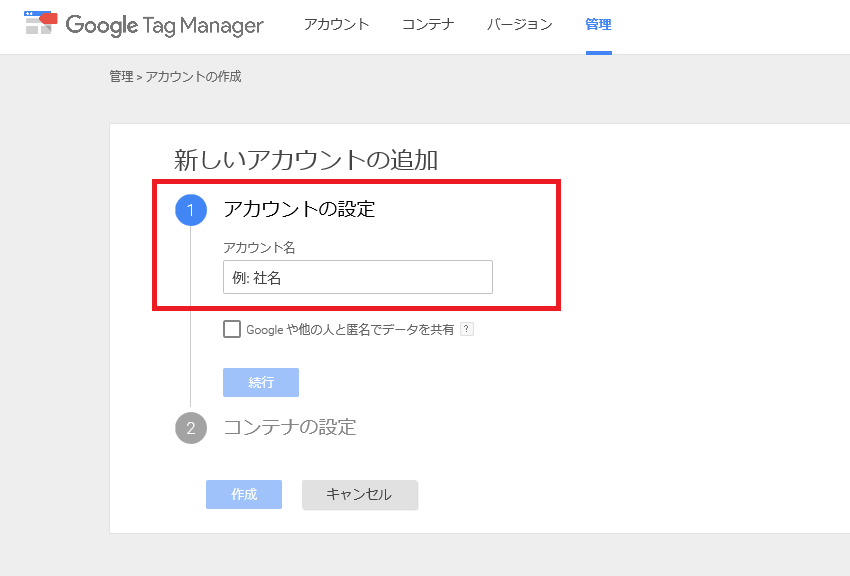
「アカウント名」は、一般的に企業名を設定しますが、とくに制限はありません。
なお、このとき「Googleや他の人と匿名でデータを共有」というチェックボックスにチェックを入れておくと、Googleがサービス向上のためにデータにアクセス・分析していきます。また、ベンチマークサービス(自サイトのデータを同業他社サイトと比較できるサービス)を利用できるようになります。
1-2.コンテナの作成
次に「コンテナ」を作成します。
コンテナとは、GTMにおける管理の単位です。
ひとつのコンテナに対してひとつの管理画面が発生し、その中で各種タグを管理できるようになります。ほとんどの場合はサイトごとにタグ管理を行うはずなので、1コンテナに1サイトを設定することが普通です。
ひとつのサイトを複数コンテナに分けて管理する、というやり方もありますが、それは応用なのでまずは基本を覚えていきましょう。
基本的には、ひとつのサイトにひとつのコンテナです。
ひとつのGTMアカウント内で複数サイトを管理したい場合は、サイトの数だけコンテナを用意するとタグ管理がやりやすくなります。
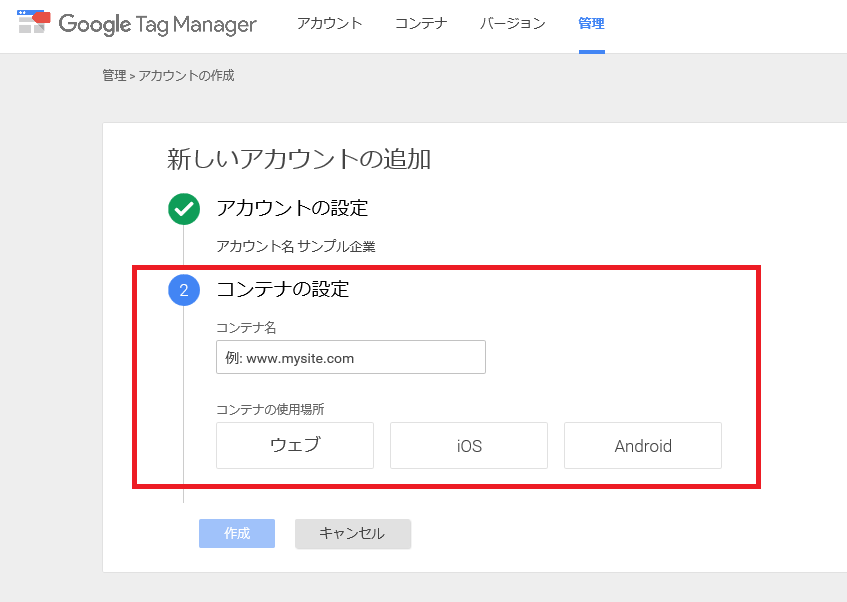
コンテナを作ったら、「コンテナ名」に管理しやすい名前を入力します。
とくにこだわりがなければ、webサイトの名前を入力しておくと扱いやすいでしょう。
「コンテナの使用場所」では、webサイトの場合は「ウェブ」を選びます。
「iOS」「Android」は、アプリでGTMを使用する際に選択するものです。
設定が終わったら、「作成」ボタンをクリックしましょう。
1-3.タグの発行と設置
「作成」ボタンを押して利用規約に同意すると、「Google タグマネージャをインストール」という表示が出てコードが発行されます。
このコードは、対象となるwebサイトの全ページに貼る必要があります。
webサイト運用担当者がソースを触らない場合は、制作者や外注先に依頼しましょう。
なお、タグの貼り付け作業は後日行うといった場合でも、コードは管理画面上のリンクからいつでも再表示できます。
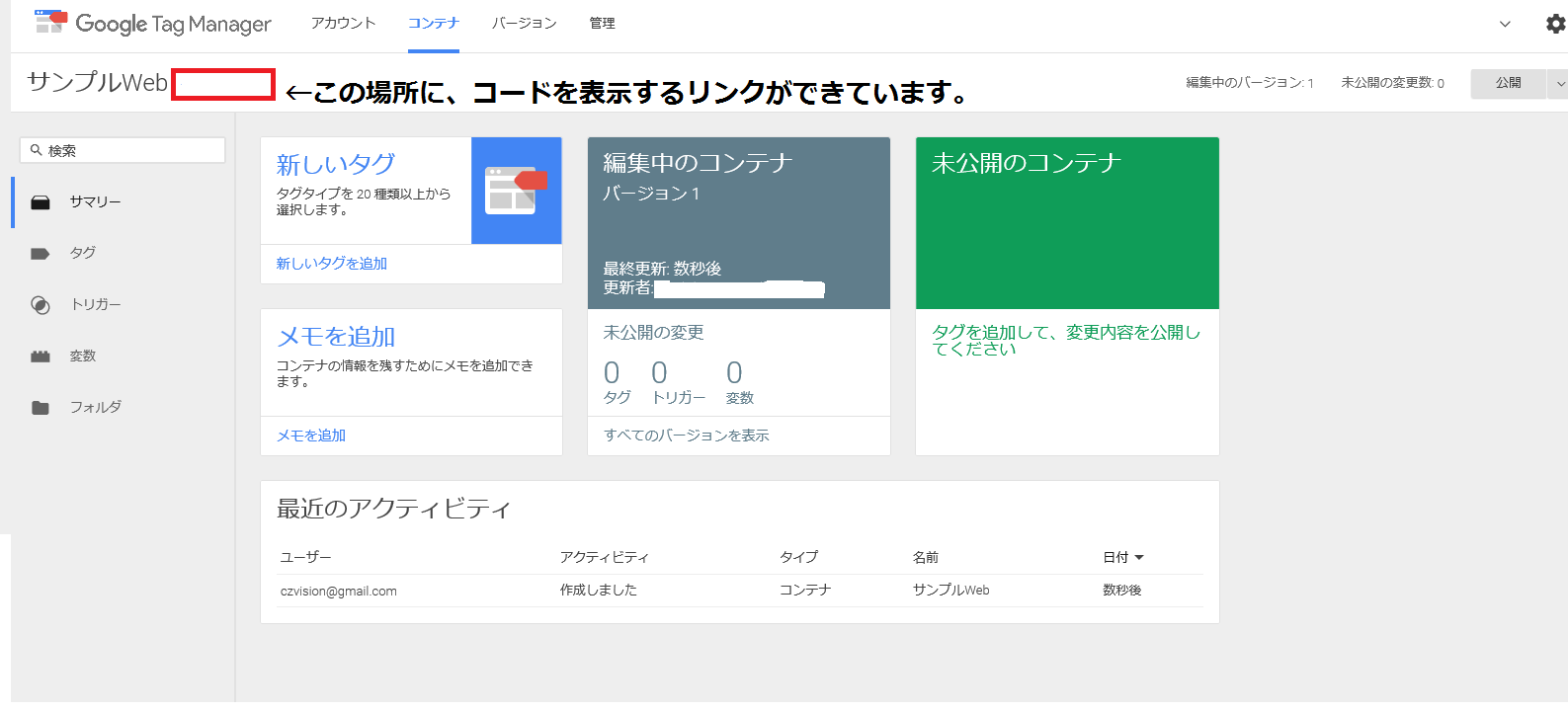
発行されたGTMのコードをすべてのwebページに記述したら、導入準備は完了です。
タグ設置作業を別にすれば、ものの数分で行えるはずです。
逆にいえば、タグ設置には膨大な時間がかかる可能性があります。
タグ設置は全てのwebページに対して行う必要があるため、新規サイト立ち上げ、もしくは全面リニューアルのタイミングで導入することをおすすめします。
このとき注意するべきことは、それまで使っていた個別タグです。
GTMで既存タグを一元管理できるようにした場合、元のwebページにそれまでの個別タグが残っていると両方が動作してしまいます。
「PVが二重カウントされる」などの不具合が発生してしまうため、GTMを使い始めるときは、各ページからの個別タグ撤去を忘れないようにしましょう。
2.GTM運用の基礎知識
タグ設置が済んだら、実際にGTMを使ってタグ管理していくことになります。
そのためには、GTM使用に最低限必要な基礎知識を学んでいきましょう。
2-1.管理画面の見方
まずは管理画面の見方を理解しておきましょう。
GTMの管理画面は、上部にメニューがあります。
webサイトに関する設定では、ここから「コンテナ」を選んで実施していきます。
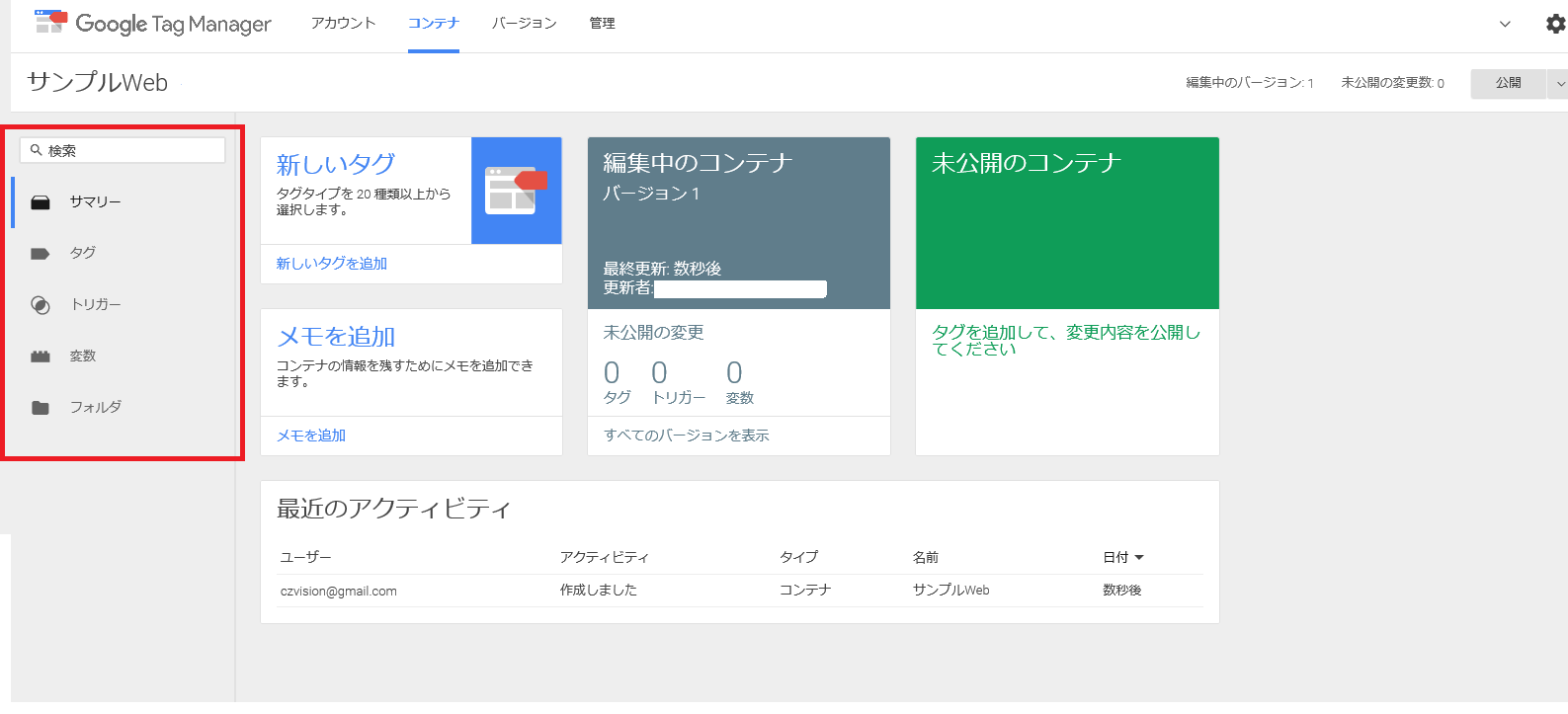
これが「コンテナ」の画面です。
向かって左側が設定に関するメニューで、この中でも理解しておくべき項目が下記3つです。
- タグ
- トリガー
- 変数
これらの3つと併せて、GTMの大きな機能のひとつである「プレビューと公開」を加えた4項目について説明していきましょう。
2-2.タグ
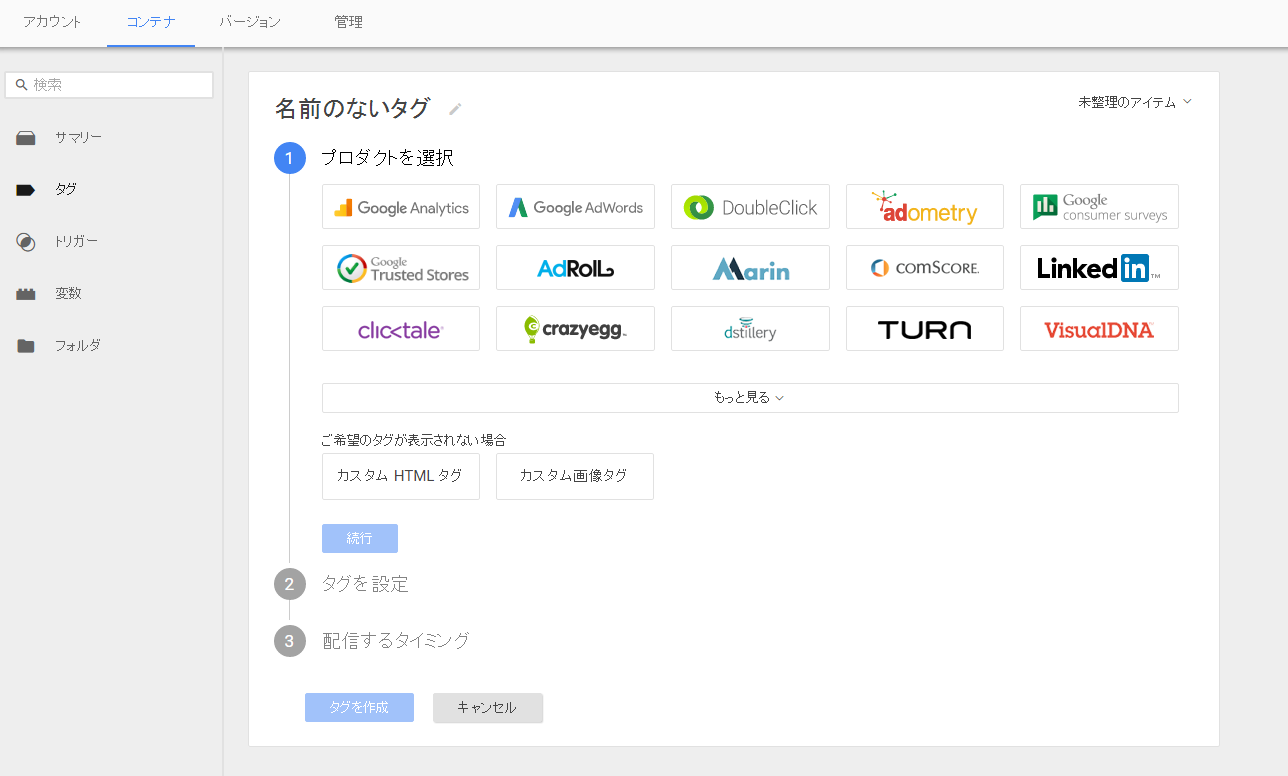
ここでは、GTMで管理する各タグの設定を行います。
「Google Analytics」「Google AdWords」などさまざまなプロダクトの中から、管理したいタグのプロダクトを選択して設定していきます。
ここで任意のタグを設定していくことで、Google Analyticsの「トラッキングコード」やGoogle AdWordsの「コンバージョンタグ」「リマーケティングタグ」など、さまざまなタグを一元管理できるようになります。
使用しているタグはすべてここから追加し、GTMで管理できるようにしていきましょう。
なお、選択肢として存在していないプロダクトのタグ(Yahoo!プロモーション広告のタグなど)の場合は、「カスタムHTMLタグ」を選択して個別設定することになります。
2-3.トリガー
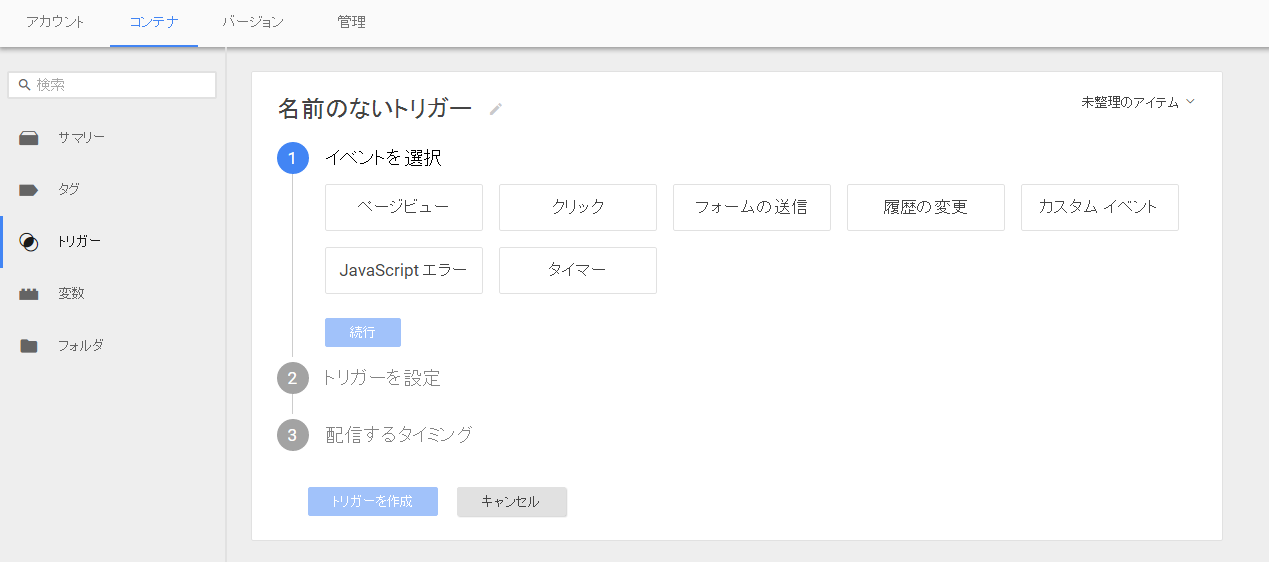
タグを動作させる条件を設定する箇所で、下記7項目から選択できます。
- ページビュー
- クリック
- フォームの送信
- 履歴の変更
- カスタムイベント
- JavaScriptエラー
- タイマー
「ページビュー」を選択したら「ページが読み込まれたとき」に、「クリック」を選択したら「リンクがクリックされたとき」にタグが動作します。
また、「すべてのページ」「一部のページ」など、タグを稼働させる場所も指定可能です。
2015年春までは、「ルール」とよばれていました。
2-4.変数
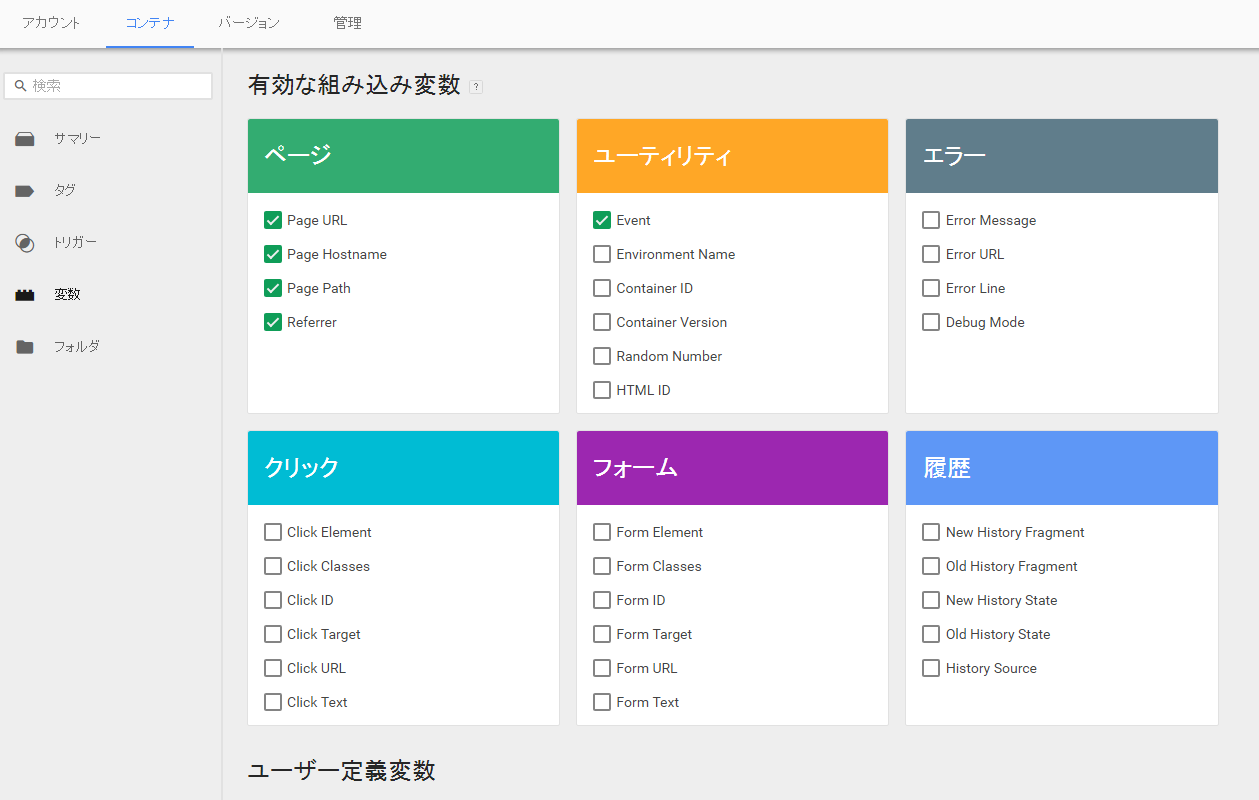
名前のとおり動的に変動していく値で、トリガーを実行するための条件や、タグ内の変動する要素として使用されます。
他項目よりも理解しづらいのですが、たとえば「ページのURL」や「クリックしたURL」など、場合によって変化するものと認識しておくと多少イメージしやすいかもしれません。
変数は、タグを動作させるタイミングでトリガーやタグと組み合わせて使用されます。
最初は難しいと思いますが、使いこなすことによってGTMにできることの幅がグッと広がります。
2015年春までは、「マクロ」とよばれていました。
2-5.プレビューと公開
最後に紹介するものが、GTMの代表的な機能である「プレビューと公開」です。
プレビューは、タグを実際に動作させる前に、管理画面上で挙動をテスト確認できるものです。プレビューと公開の操作は、管理画面向かって右上のボタンから行っていきます。
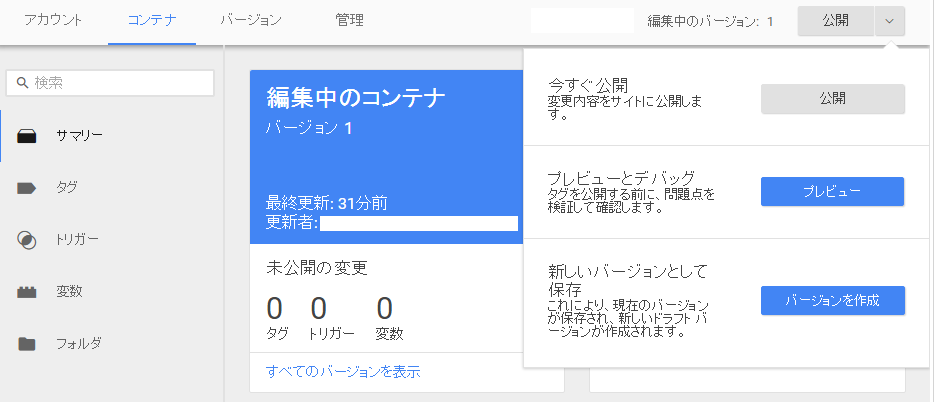
GTMを利用する場合は、プレビューで問題がないことを確認したのち「公開」で本番反映する、という流れが一般的です。
管理画面上で確認と公開を自在に実行できることが、GTMの大きな魅力といえるでしょう。
3.Googleアナリティクスの設定方法
最後に、GTMでGoogleアナリティクスのタグを管理できるようにする方法を紹介します。
解析ツールの王道であるGoogleアナリティクスは、同じGoogleのツールであるGTMとの連携が非常に簡単です。
Googleアナリティクスのトラッキングコードすべてを用意する必要はなく、トラッキングID(「UA-******-**」という値)のみ用意すれば大丈夫です。
他プロダクトのタグを設定する場合もそう手順は変わらないので、参考にしてみてくださいね。
それではさっそく、実際の設定手順をみていきましょう。
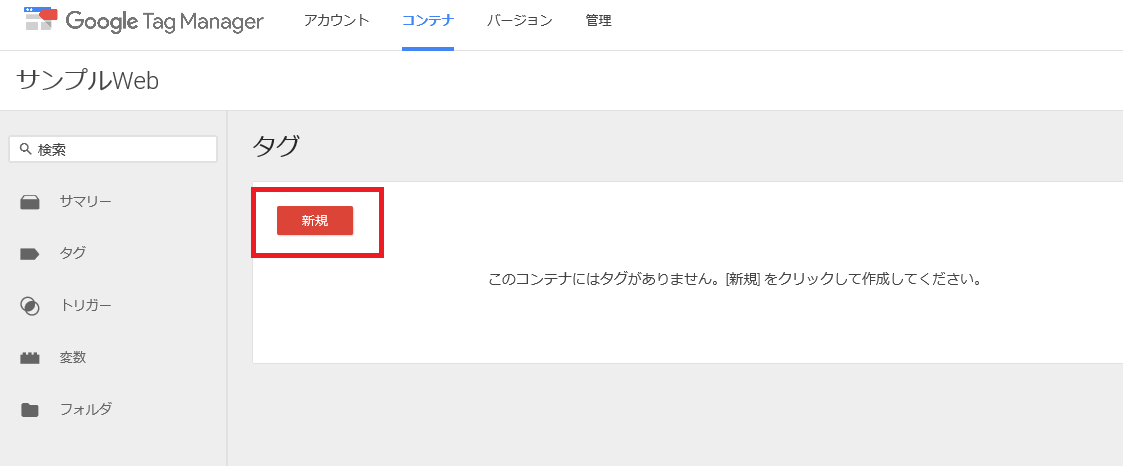
「コンテナ」画面左側の設定メニューから「タグ」を選び、表示された「新規」ボタンをクリックします。
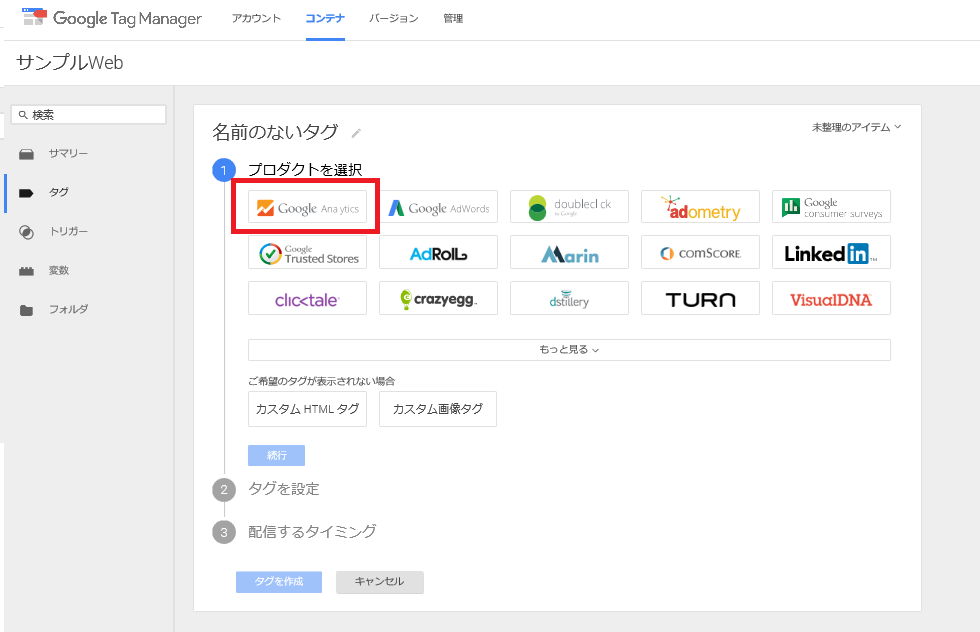
上画像のような画面に移行するので、①「プロダクトを選択」から「Google Analytics」を選びます。
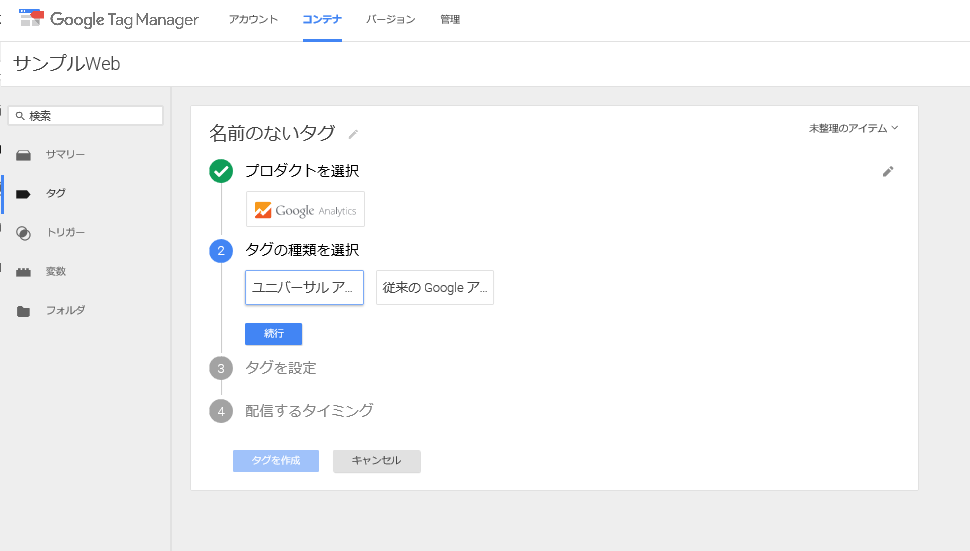
次に、②「タグの種類を選択」から「ユニバーサルアナリティクス」を選びます。
「従来のGoogleアナリティクス」は過去のものなので、選択しないようにしましょう。
選択後、「続行」をクリックします。
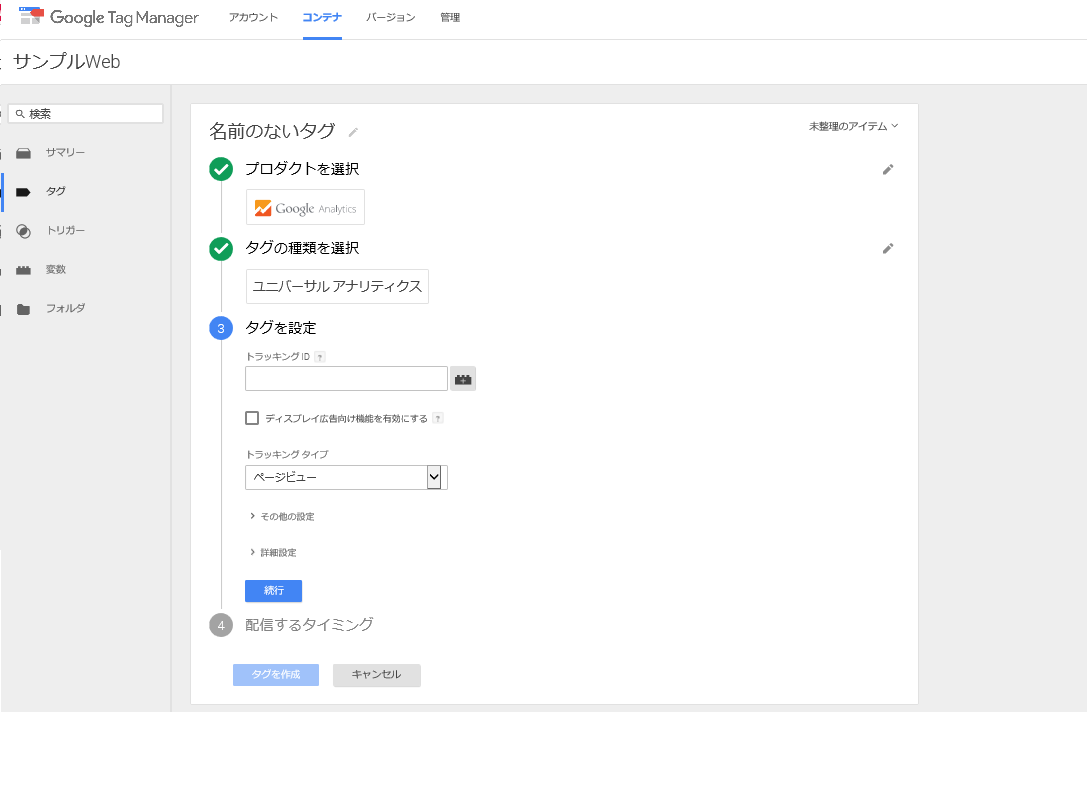
③の「タグを設定」で、GoogleアナリティクスのトラッキングIDを入力します。
トラッキングIDはGoogleアナリティクスの管理画面や、実際のトラッキングコードに記載された「UA-******-**」という形式の値です。
トラッキングIDが入力できたら、「トラッキングタイプ」は「ページビュー」のままにして、「続行」をクリックしましょう。
この設定にしておくと、ページが読み込まれたときにタグが動作します。
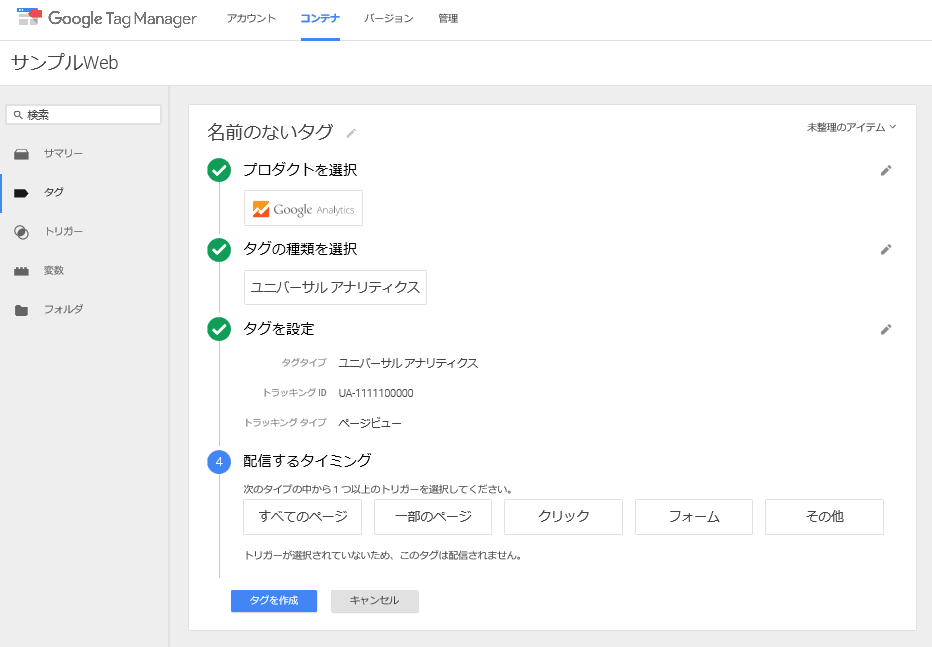
アナリティクスのタグはすべてのwebページに挿入することが基本なので、④「配信するタイミング」から「すべてのページ」を選びましょう。
選択できたら、「タグを作成」をクリックします。
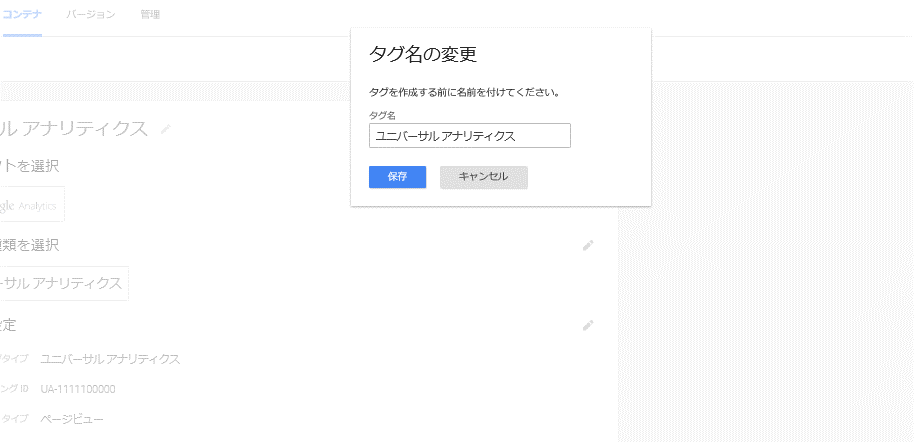
最後に、タグにわかりやすい名称をつけましょう。
今回は、「ユニバーサルアナリティクス」としましたが、管理するタグの数が多くなってきたら、ナンバリングなどに工夫をした方がいいでしょう。
参考:Googleタグマネージャのタグやトリガーを分かりやすい名前で管理するコツ
これで、GoogleアナリティクスのタグをGTMで管理できるようになりました。
この状態ではまだ本番に反映されていないため、右上の「公開」をクリックして反映させましょう。
Googleアナリティクスの設定は非常に簡単なので、まずはこれでGTMの使用感を確かめてみましょう。
その後、Google AdWordsなど他タグを管理したり、変数などを用いた高度な設定をしたりできるよう、対応範囲を少しずつ広げていきましょう。
4.まとめ
webマーケティングの進化と共に、計測やマーケティングに関するタグは今後も増えていくでしょう。その流れにあって、タグマネージャーというツールは今後ますます存在感を高めていくはずです。
GTMは無料で、かつ他Google系ツールとの連携が非常にやりやすいタグマネージャーです。
さまざまなタグを挿入している大規模サイトになればなるほど、管理工数低減の恩恵は大きくなります。
コンバージョン獲得を目指す企業サイトや収益を目的にしたアフィリエイトサイトなどでは、積極的に活用していくといいでしょう。